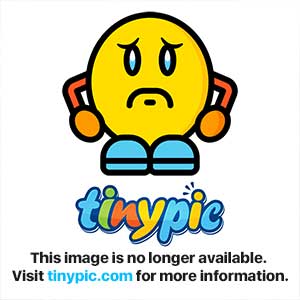- Joined
- Jul 22, 2005
- Location
- New York, NY, United States
This video tutorial demonstrates how to clean install the Windows 8 Consumer Preview, which was released to the public on February 29, 2012 and expires on January 15, 2013. The Windows 8 Consumer Preview is an open beta test presentation of Microsoft Windows 8, the successor to Windows 7 and next-generation client operating system from Microsoft Corporation.
In this demonstration, you will be shown how to free, legitimate copy of the Microsoft Windows 8 Consumer Preview, with product key, and install the operating system in a clean environment. In this video, the installation of the 64-bit version is demonstrated.
Last edited: