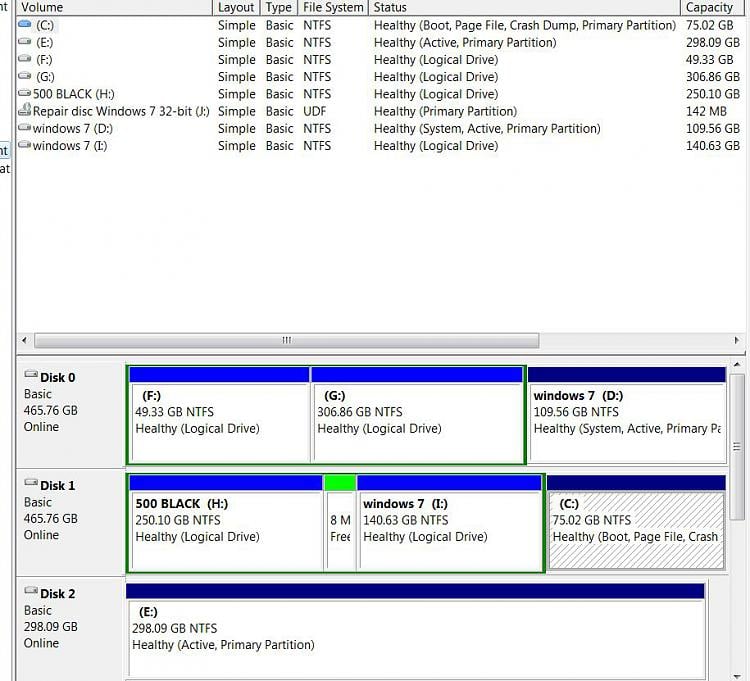I am in the process of moving all info off of drive I, then format it. It is an active drive now, and use to be a boot drive. I will try to STARUP REPAIR after I remove everything from i:
jhmac77: don't know if you have solved your problem or not, as this was all over a month ago but I have some suggestions if you still didn't get it working. What tool were you using to partition your various hard drives? You appear to have way too many partitions, 3 on each drive. If you have 3 drives, why not use 1 drive for the boot drive (C: drive), and use the 2nd (D: drive) and the 3rd (E: drive) for various data or backup partitions. You have a total of 7 partitions on 3 drives, that's enough to confuse anyone.
Saltgrass's idea of disconnecting your 2nd and 3rd drives from the equation is what I would have tried also. If you brought this computer to me to fix, I would tell you to backup all data from all partitions on all 3 drives. It sounds like you were starting to do that but hadn't finished? I would take the newest and largest drive (either of your 500GB drives, it appears you have two of them, and make that entire drive the C:drive and set it at the Active Boot partition. Install your Windows7 and make sure the entire drive's capacity is just the one partition. Once this is done, you've got a single-partioned boot-drive that is working properly. Check with the windows disk management tool *the one you were using to make screenshots* in the thread above.
Once you've got a solid-booting Windows7 single-drive boot setup and you've tested it multiple times to make sure it works, you can proceed to add your extra drives into your computer one at a time and check them with the disk management tool. If you have access to SFXDISK (super F-Disk), or the UBCD linux tools disk you can use a variety of programs to make sure the 2nd and 3rd hard drives are not set with the BOOT flag. They do need to show up as "Active" and "Healthy" partitions when you go back and check with the windows disk management tool as Saltgrass indicated. When I add additional partitions on non-boot secondary drives, I also use the above tools to set the non-boot drive partitions to partition type of "EXTENDED", and then format them in the "NTFS" format prior to putting data onto them. This makes it easier for Windows7 to recognize and communicate with these extra hard drives and manipulate them accordingly.
Another thing I noticed was that you appeared to have used a 3rd party partioning tool (Partition Magic?) to setup your partitions or perhaps you had someone help you a friend or a computer store, but all your partitions were out of order and the drive letters were all over the place. That tells me that whoever set this computer up was using one or more 3rd partition partition products and made a mess out of it (no offense if it was you!). Ordinarily, when you set partitions up, the drive letter order is from left to right: "C:, D:, E:" say for Drive 0, "F:, G:, H:", say for Drive 1, and "I", say for Drive 2 (the 3rd drive). It also appears that you may have changed around the partitioning on the fly, that is to say you used software to change these partitions around from the way you originally setup your computer. This may not be the case, as sometimes the BIOS overrides and controls partitioning software depending on the make and model of your computer motherboard and onboard chipset firmware.
Sometimes, when you cannot properly order the partition drive letters, this is an indication that your motherboard BIOS may be in need of an upgrade. You didn't mention your computer make/model or any of that, but I've seen this problem resolved by a simple BIOS upgrade. If you've never done that, you many wish to enlist the help of a computer expert to do that for you. I'm guessing that if you rebuilt your system with the single-partition per hard drive method I describe above and your drive letters are still messed up you may consider taking this step to remedy that situation. If the out-of-sequence drive letters on the partitions don't bother you, then don't worry about it, but again, you need to simplify the number of partitions you are using. In my experience, in a multi-drive desktop computer, it is best not to partition your Boot drive at all, but rather use that entire drive for windows7, and use the 2nd & 3rd drives for various data compartmentalization via partitioning. One of the advantages of doing this is if your boot-drive has a catastrophic crash, you don't have to worry about losing data from your 2nd & 3rd drives. You just replace the boot-drive in your computer (the C: drive, partition to use the whole capacity) and reload your Win7; and all your data is available on your extended partitions residing on your 2nd & 3rd hard drives. This avoids the nasty data recovery you might have to do if your failed original boot-drive stops spinning altogether.
Again, just some suggestions for you. I've been doing this for many years and this might be of value to you.
P.S. If you've already repaired your computer with the existing configuration of partitions, just use my comments for the future or for your next computer upgrade.
Best,
BIGBEARJEDI