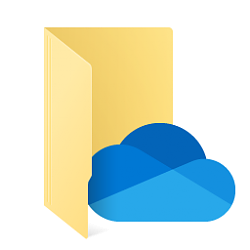so the sync icon isn't changing, it is a blue arrow loop, found a video about it on manual upload it always remains in the blue cycle
anything can be done about this ?
The blue arrow loop on your OneDrive icon indicates that syncing is occurring. If it keeps showing the sync symbol (the blue arrow loop) without ever reaching completion, there might be something preventing OneDrive from syncing.
Here are a few things you can try to resolve this:
1. **Check for large files or files with long path names:** OneDrive has limitations on file size (the max is 250GB per file) and pathname length (max 400 characters). If your sync contains a file that exceeds these limits, OneDrive can get stuck trying to sync it.
2. **Failed upload due to file type:** Some types of files, like Temporary files or Outlook .pst files can't be uploaded on OneDrive. Try removing these from the sync.
3. **OneDrive is trying to sync a large number of files:** If you added a large number of files at once, it may take OneDrive longer to sync.
4. **Pause and Resume Syncing:** Try pausing the sync process and then resuming it. Right-click on the OneDrive icon in the taskbar, select 'Pause syncing' and choose for how long. Afterward, right-click the icon again and select 'Resume syncing'.
5. **Updates Needed:** Make sure that both your OneDrive client and your Windows operating system are updated to the latest versions.
6. **Restart OneDrive:** Right-click the OneDrive icon in the taskbar, then select 'Close OneDrive'. If it prompts you to close OneDrive, click on 'Close OneDrive' again. Afterward, re-launch OneDrive from the Start menu.
7. **Reset OneDrive:** If none of the above methods works, try resetting OneDrive. Press "Win + R", then type or paste: %localappdata%\Microsoft\OneDrive\onedrive.exe /reset into the run window and press 'OK'. Note: After the reset, OneDrive will start itself automatically.
After you've tried these steps, wait for a while to see if the constant syncing stops. If it doesn't, or if you're still having problems, a more detailed look might be needed. Please share any error messages you've received or other notable behavior.
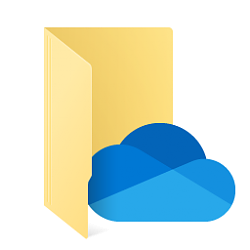
 www.tenforums.com
www.tenforums.com 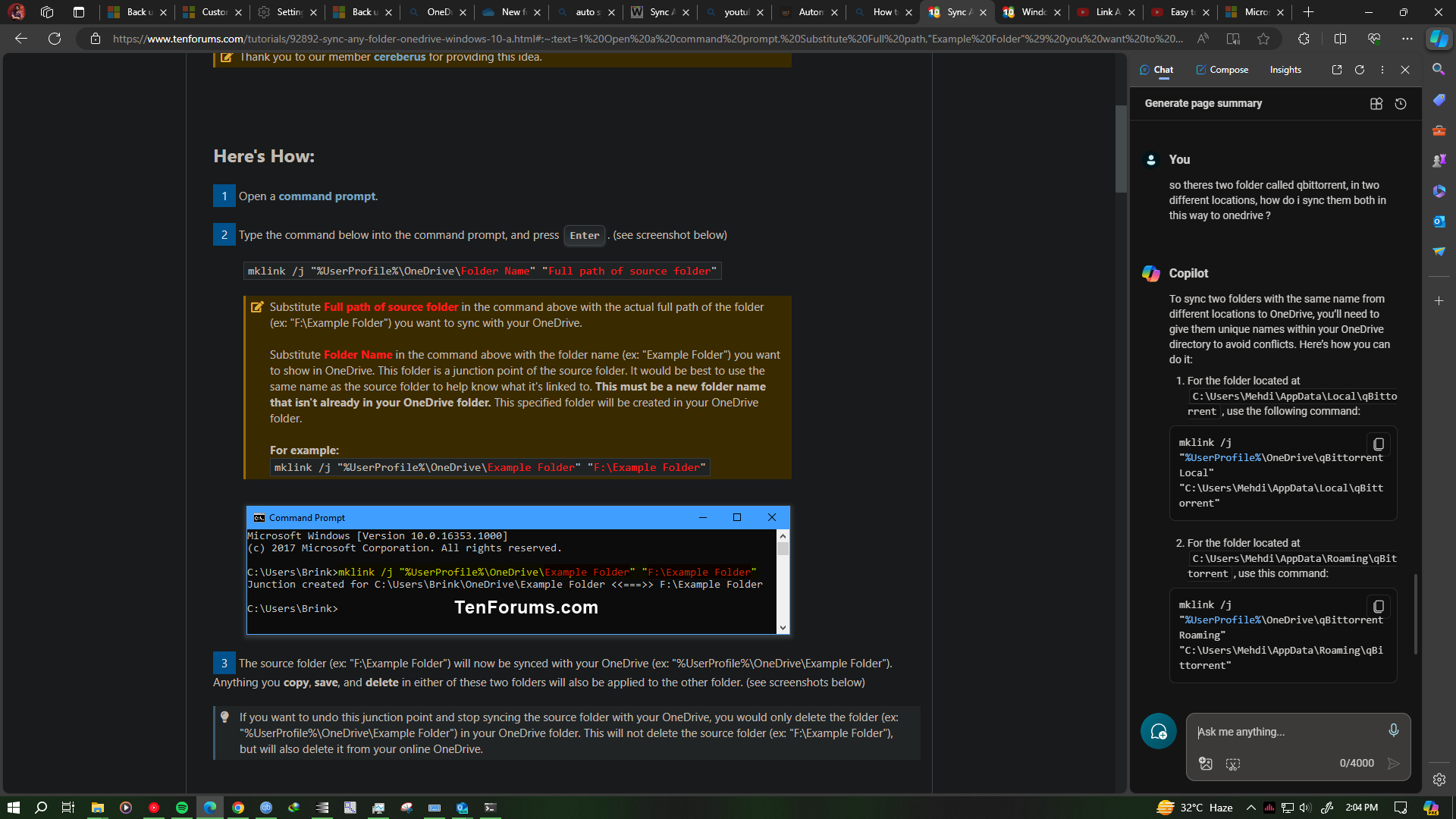
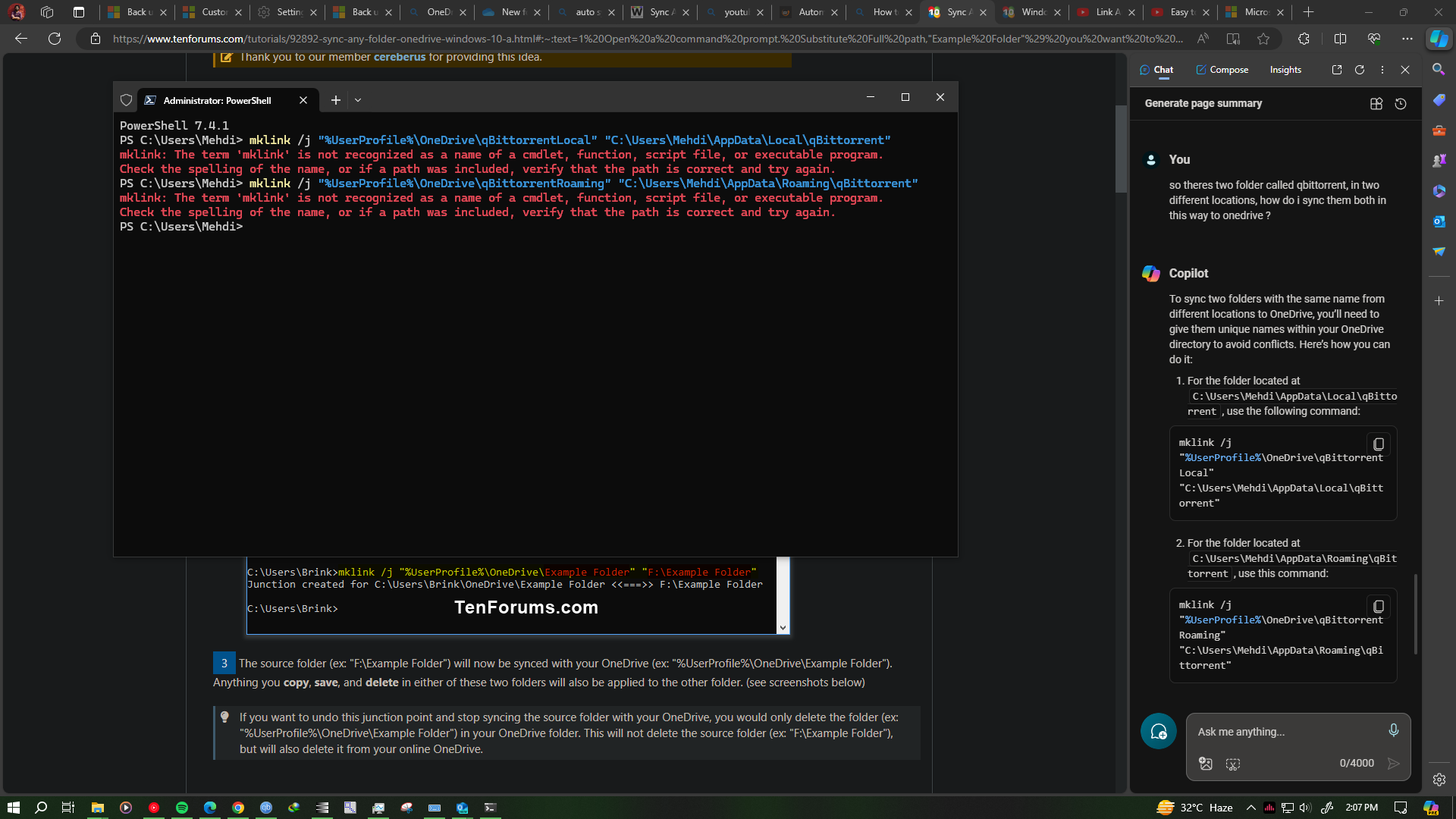 any solutions ?
any solutions ?