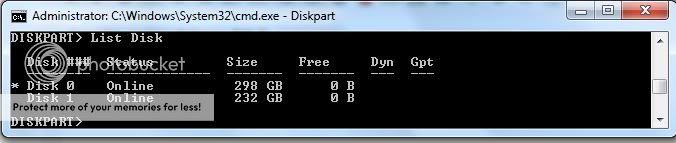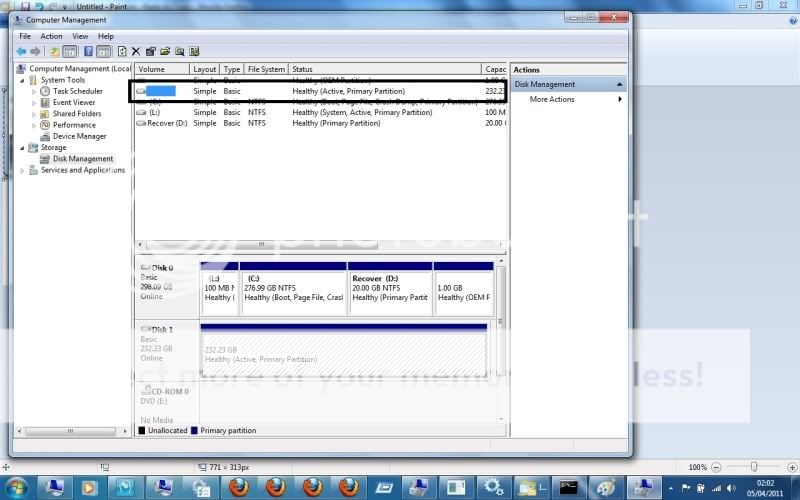wonkinated
New Member
- Joined
- May 10, 2009
- Messages
- 8
- Thread Author
- #1
I'm running Windows 7 with dual boot to Vista.
My C:\ and a couple of other partitions come up fine, but some are missing. I go into Disk Management to assign a drive letter to these parititions but I get an error.
"The operation failed to complete because the Disk Management console view is not up to date. Refresh the view using the Refresh Task. If the problem persists close the Disk Management console, then restart Disk Management, or restart the computer."
I've tried refreshing and restarting with no luck.
I went into Vista and it shows the same thing, unassigned drives and no luck assigning a letter.
I get xp running and can see all my parititions with the data in it.
Besides from manually copying data from an unassigned drive to an assigned one, formatting that drive and moving data back using XP. What other options do I have? Help would be much appreciated! Thanks!
My C:\ and a couple of other partitions come up fine, but some are missing. I go into Disk Management to assign a drive letter to these parititions but I get an error.
"The operation failed to complete because the Disk Management console view is not up to date. Refresh the view using the Refresh Task. If the problem persists close the Disk Management console, then restart Disk Management, or restart the computer."
I've tried refreshing and restarting with no luck.
I went into Vista and it shows the same thing, unassigned drives and no luck assigning a letter.
I get xp running and can see all my parititions with the data in it.
Besides from manually copying data from an unassigned drive to an assigned one, formatting that drive and moving data back using XP. What other options do I have? Help would be much appreciated! Thanks!