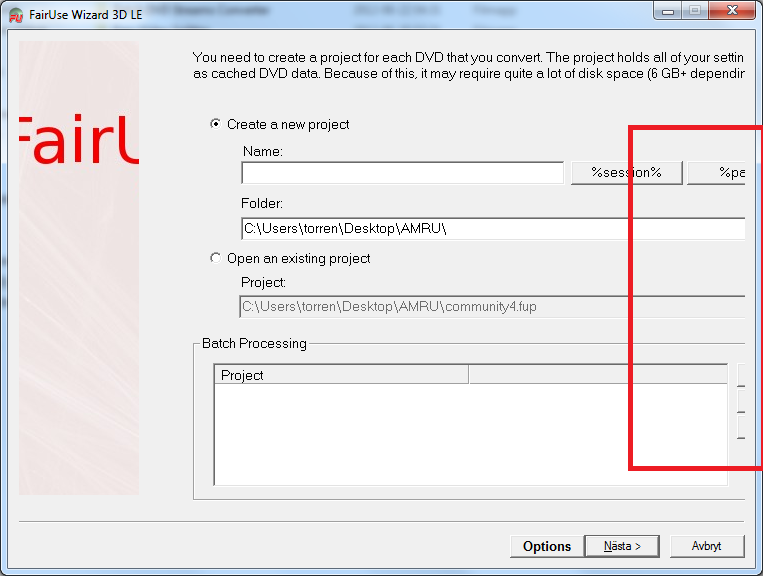Got some problems with the DPI om my MSI GE70 notebook (win 64-bit). When I open a program with non-expanding window, boxes cut off text/buttons/fields to the right and bottom.
I have already tried Adjust screen resolution / Adjust font size / Adjust DPI / Adjust clear type but no luck there. And I have tried Change color scheme, no luck there either..
This is how it looks like when I open the program, as you can see here on the right there are some buttons missing like "Open Video File button", "Output Folder button" because the File Info is overlapping the buttons. And this problem is on EVERY program i open!
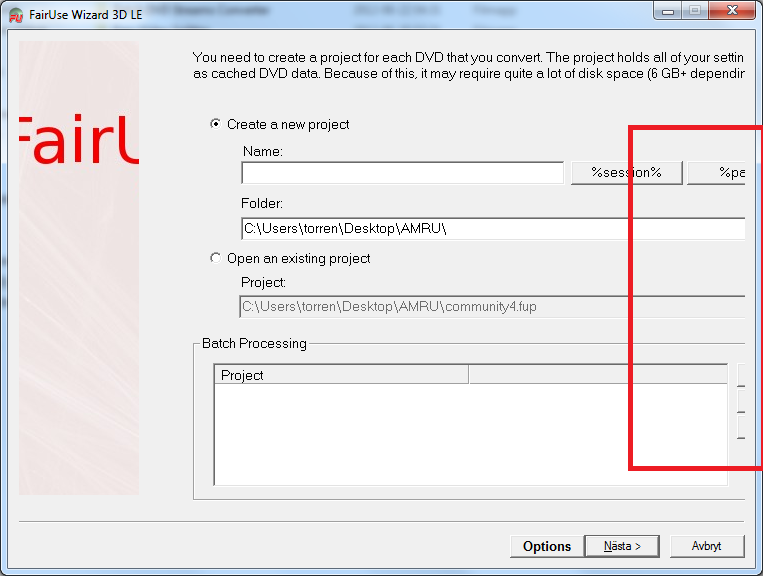
I have already tried Adjust screen resolution / Adjust font size / Adjust DPI / Adjust clear type but no luck there. And I have tried Change color scheme, no luck there either..
This is how it looks like when I open the program, as you can see here on the right there are some buttons missing like "Open Video File button", "Output Folder button" because the File Info is overlapping the buttons. And this problem is on EVERY program i open!