Hi All,
I am using Windows 8.1 in my Asus Netbook. I am facing one issue since last few days.
I have assigned static IP address 11.1.1.15 255.255.255.0 to Ethernet adapter in network connection.
When i save my settings and exit from network connection i am able to see this IP address in ipconfig output in cmd.
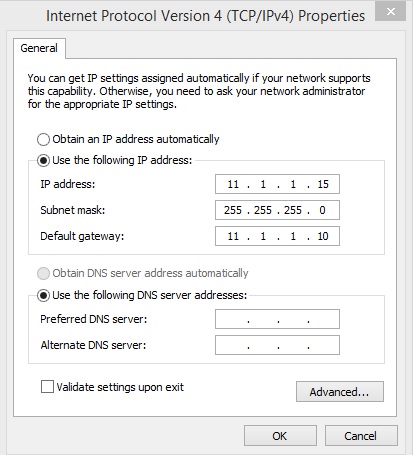
But when i go back to Ethernet adapter in network connection it doesn't show me that static IP. It shows blank settings of DHCP
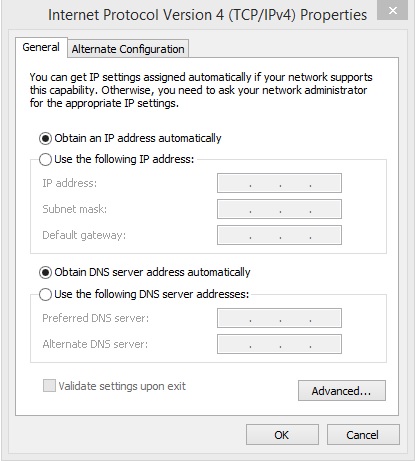
If i assign one more static IP to Ethernet adapter without removing 11.1.1.15, It accepts and 2 IP is visible in ipconfig to same Adapter.
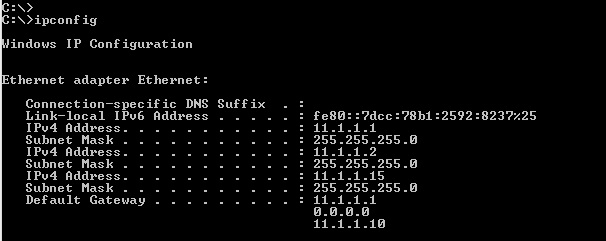
I don't want this. Please suggest.
I am using Windows 8.1 in my Asus Netbook. I am facing one issue since last few days.
I have assigned static IP address 11.1.1.15 255.255.255.0 to Ethernet adapter in network connection.
When i save my settings and exit from network connection i am able to see this IP address in ipconfig output in cmd.
But when i go back to Ethernet adapter in network connection it doesn't show me that static IP. It shows blank settings of DHCP
If i assign one more static IP to Ethernet adapter without removing 11.1.1.15, It accepts and 2 IP is visible in ipconfig to same Adapter.
I don't want this. Please suggest.