Windows 8 Consumer Preview System Image Tutorial:
Step 1. Whether your on the Desktop or the MetroUI, mouse over the bottom right corner to expand the Menu and select "Search", then select "Settings" and type in "File Recovery" and select "Windows 7 File Recovery"

This will open the window shown below;
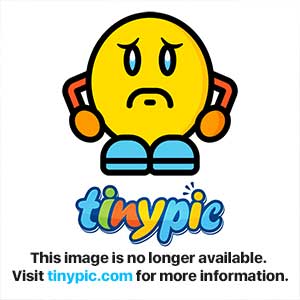
Step2. Select "Create a system image", which will open the window shown below and search for available disk space. You can then choose your own and click "Next"
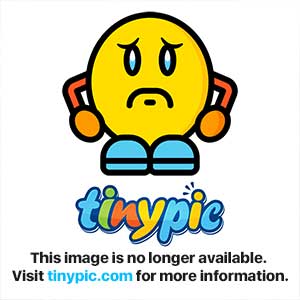
Step 3. Select the drives, files to be saved, Your Windows OS's are automatically selected. Click "Next"
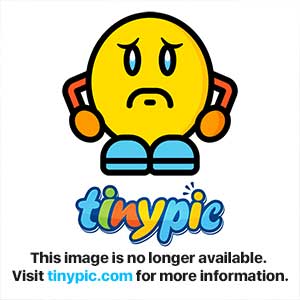
Step 4. Confirm your selection and click "Start Backup"
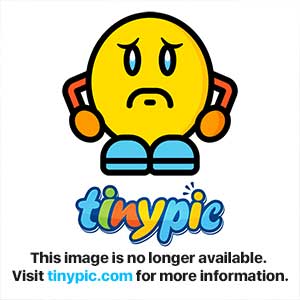
Step 5. Your backup will start.
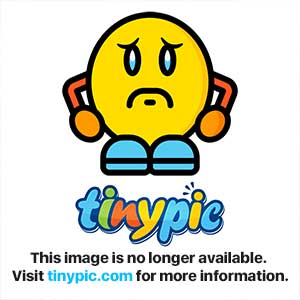
Step 6. Once completed, Windows will then ask if you wish to "Create a System Repair Disc" click your choice. I chose "Yes" as shown below;
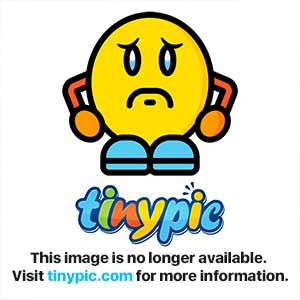
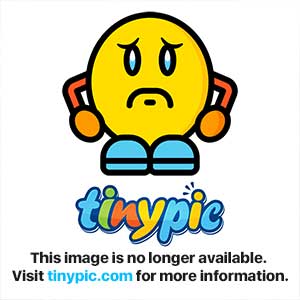
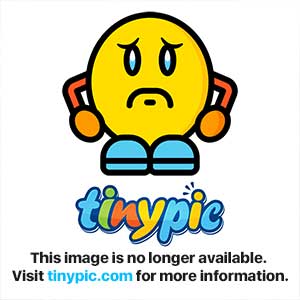
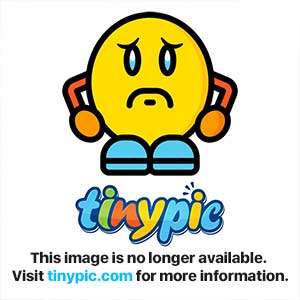
This concludes the Tutorial for creating a "System Backup" and "Repair Disc" for Windows 8 Consumer Preview.
Note: You will notice that it says "Windows 7 File Recovery"
Under all the MetroUI, Ribbons and Apps, you are running Windows 7.
Step 1. Whether your on the Desktop or the MetroUI, mouse over the bottom right corner to expand the Menu and select "Search", then select "Settings" and type in "File Recovery" and select "Windows 7 File Recovery"

This will open the window shown below;
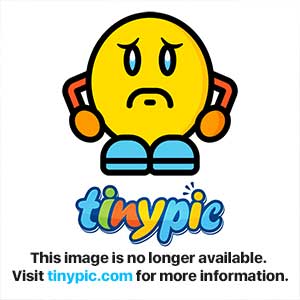
Step2. Select "Create a system image", which will open the window shown below and search for available disk space. You can then choose your own and click "Next"
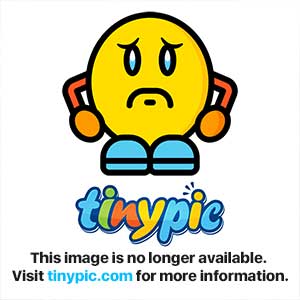
Step 3. Select the drives, files to be saved, Your Windows OS's are automatically selected. Click "Next"
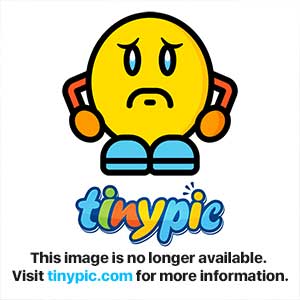
Step 4. Confirm your selection and click "Start Backup"
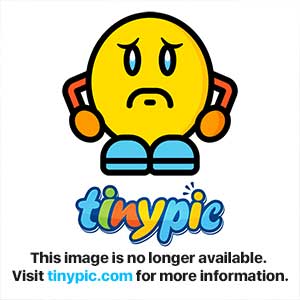
Step 5. Your backup will start.
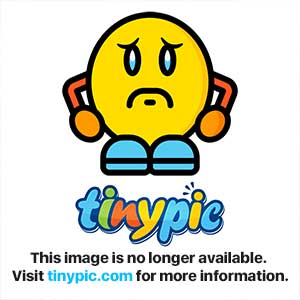
Step 6. Once completed, Windows will then ask if you wish to "Create a System Repair Disc" click your choice. I chose "Yes" as shown below;
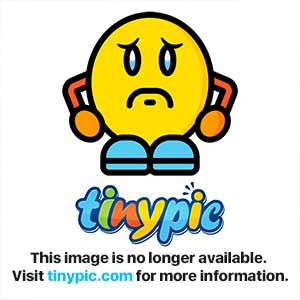
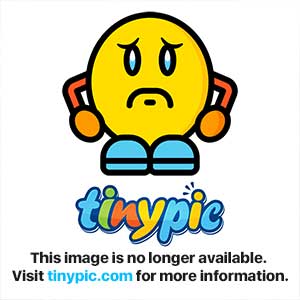
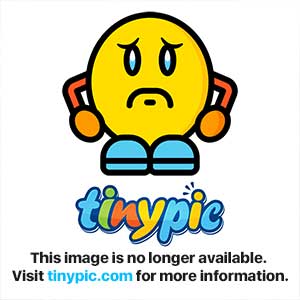
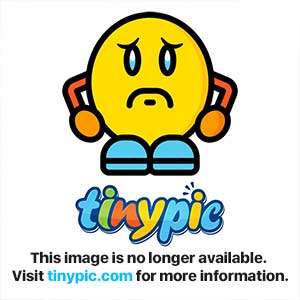
This concludes the Tutorial for creating a "System Backup" and "Repair Disc" for Windows 8 Consumer Preview.
Note: You will notice that it says "Windows 7 File Recovery"
Under all the MetroUI, Ribbons and Apps, you are running Windows 7.
Last edited by a moderator: