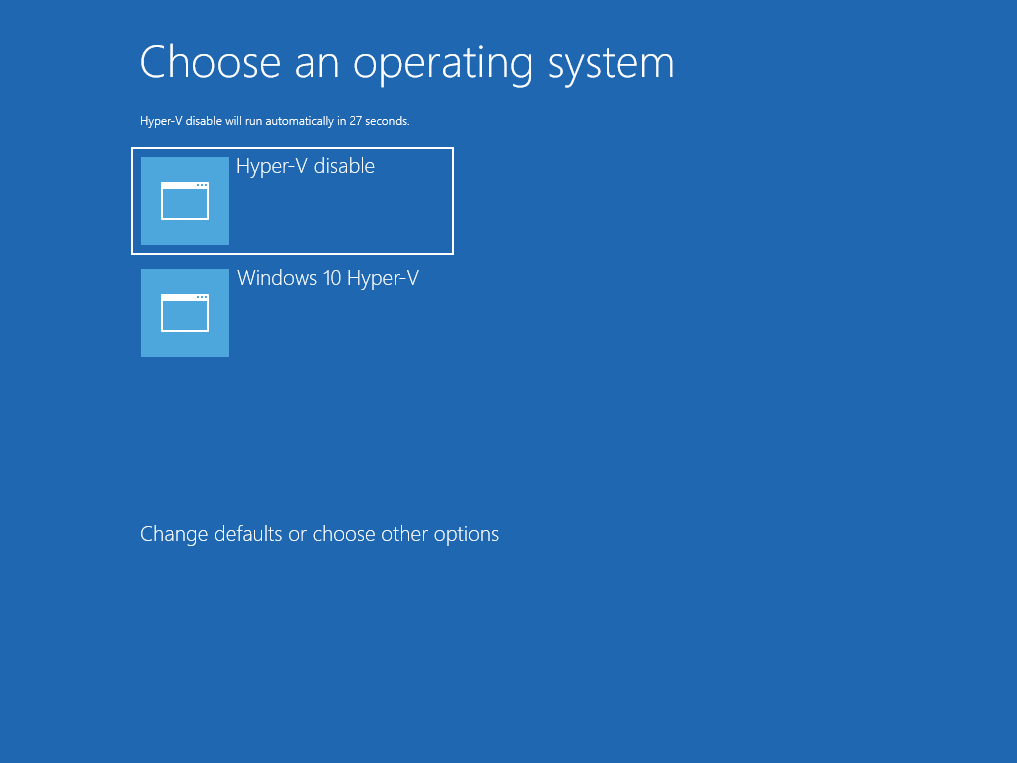CanitoCool
New Member
- Joined
- Dec 27, 2023
Greetings and happy belated Christmas. I need experts on Hyper-V technology. Here is the problem I am having. I have a customer that works connecting his laptops to cars so they can be enhanced in the way the owner wants. Someone tried to install a software in his laptop and for some reason the laptop is now loading a OS SELECTION. One says HYPER-V ENABLED and the other HYPER-V DISABLED. That laptop never had that screen before. When I checked at PROGRAMS AND FEATURES nothing HYPER-V related is ticked in WINDOWS FEATURES. Is there a way to remove that OS SELECTION and revert it back to a normal Windows 11 boot loading? The other problem is that even if he select HYPER-V DISABLE when he run certain programs, now it says it can't be run under HYPER-V virtualization, when that never happened before. I will appreciate any help provided. Thanks in advance.