I'm having an HP-laptop for a couple of years now, containing an m.2 (OS) and a separate SSD HDD.
The m.2 is ofcourse containing the C: drive, it should be the first drive and therefore always was "Disk0". The HDD always was "Disk1".
But I've cleaned up everything this week, by reverting back to a clean install. Took the opportunity to upgrade to the offered win11 upgrade.
But after updating to Win11, I've noticed that my drive letters were switched over. DISK0 became DISK1 and visa versa.
So I've tried it over, going back to a clean install of Win10 by going back to the original image and checked everything to be sure.
On the original image everything looks fine, just as it always was:
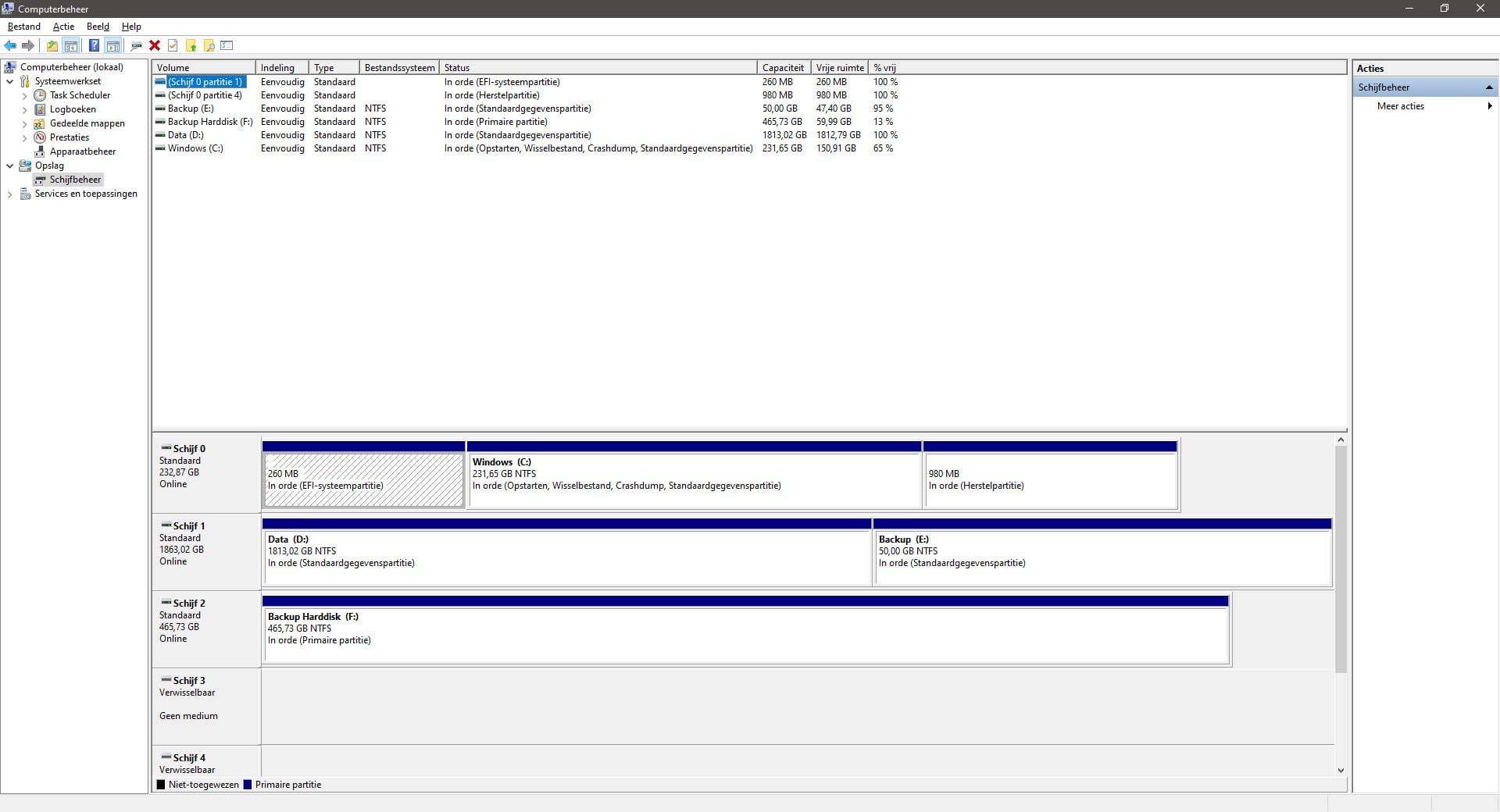
But after upgrading to Win11, all is turned around again:
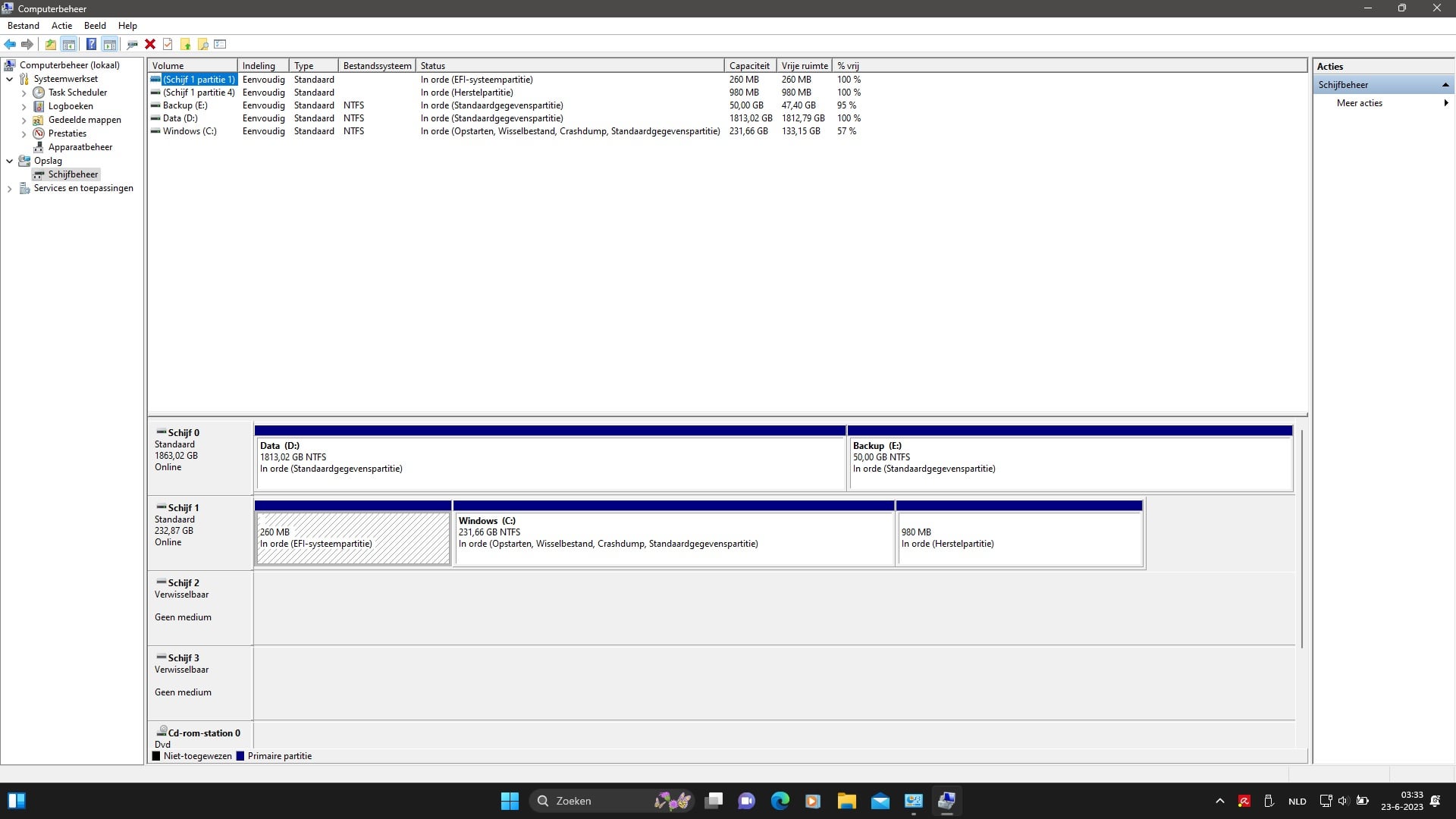
When I boot up the system with other disk tools or OS, everything seems te be "normal" again. So it seems to be something in Windows itself?
I know that the assigned disk numbers are not much of an importance here, because it's just an assigned ID number. But I would like to get it back to "normal" again, before making a new image of my new configuration.
I've tried to search for it on Google, but only find articles about drive letters or taking out/disconnecting hardware to get the drive numbers assigned.
But since Windows managed to change it software wise, I guess it would be possible to change it back again.
Anyone has any ideas about that?
The m.2 is ofcourse containing the C: drive, it should be the first drive and therefore always was "Disk0". The HDD always was "Disk1".
But I've cleaned up everything this week, by reverting back to a clean install. Took the opportunity to upgrade to the offered win11 upgrade.
But after updating to Win11, I've noticed that my drive letters were switched over. DISK0 became DISK1 and visa versa.
So I've tried it over, going back to a clean install of Win10 by going back to the original image and checked everything to be sure.
On the original image everything looks fine, just as it always was:
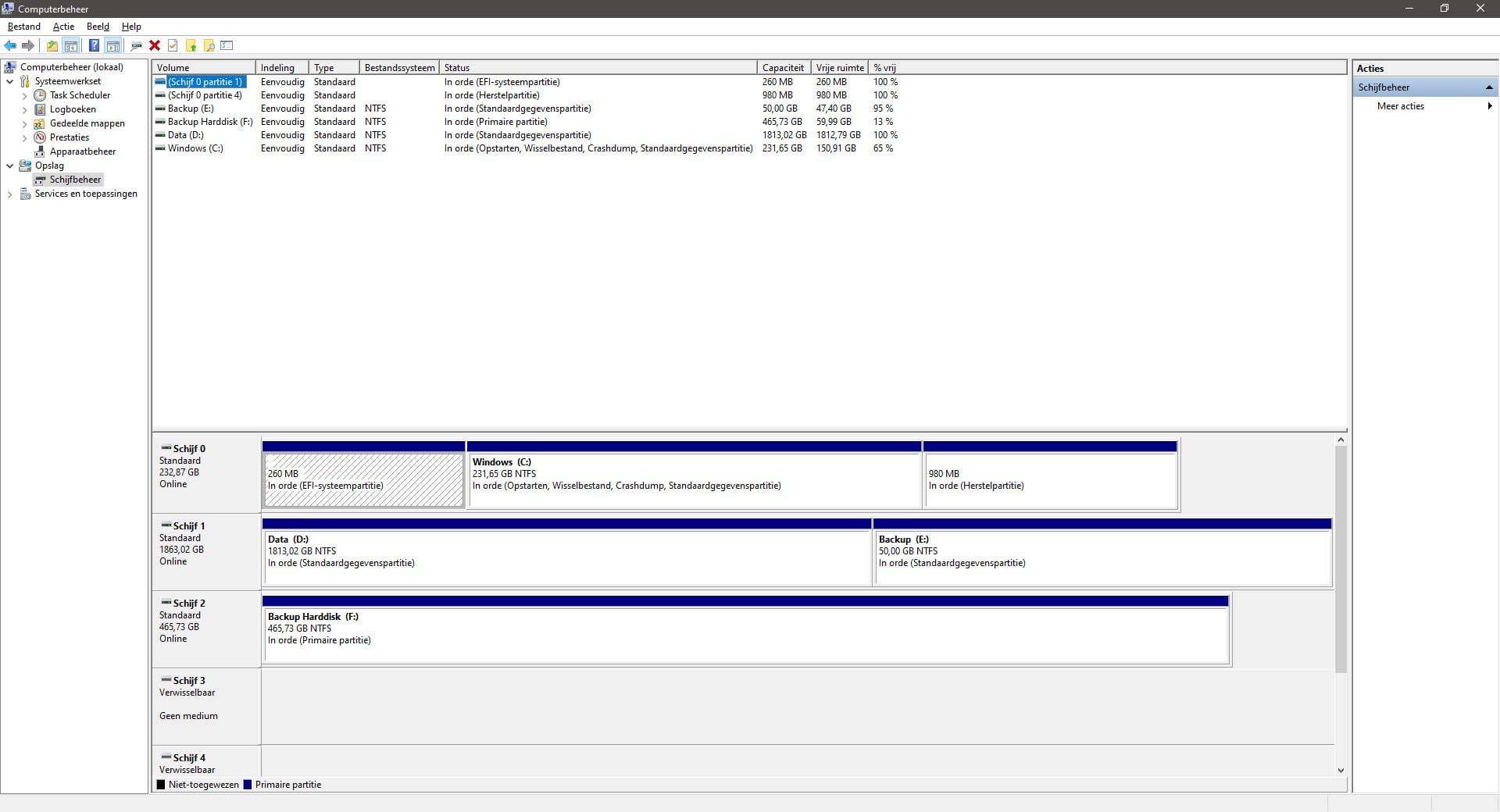
But after upgrading to Win11, all is turned around again:
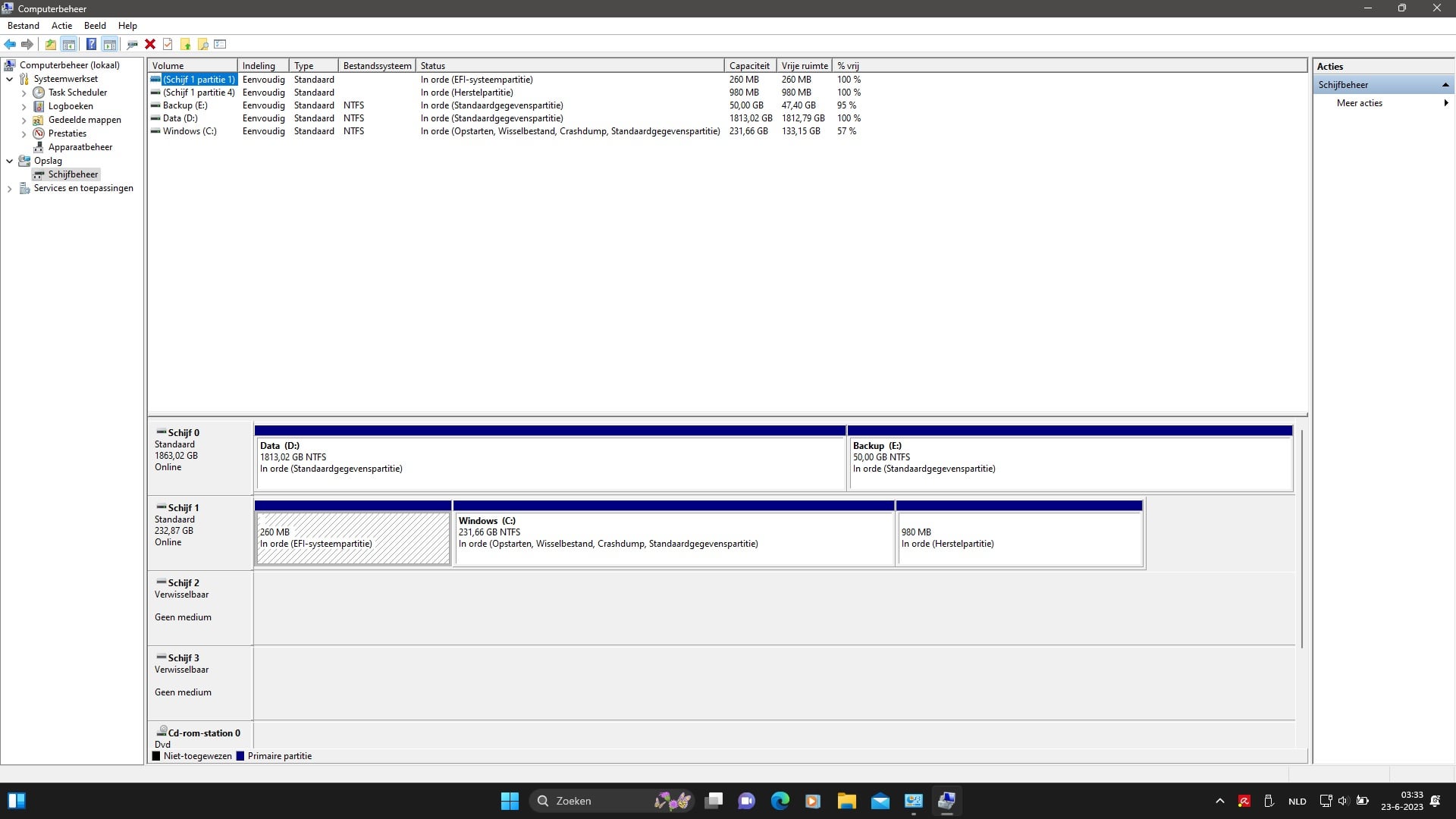
When I boot up the system with other disk tools or OS, everything seems te be "normal" again. So it seems to be something in Windows itself?
I know that the assigned disk numbers are not much of an importance here, because it's just an assigned ID number. But I would like to get it back to "normal" again, before making a new image of my new configuration.
I've tried to search for it on Google, but only find articles about drive letters or taking out/disconnecting hardware to get the drive numbers assigned.
But since Windows managed to change it software wise, I guess it would be possible to change it back again.
Anyone has any ideas about that?