ledetective
New Member
- Joined
- May 1, 2023
Hi,
I'm trying to install a driver "RASFWP.EXE" with administrative privileges (rick click - run as administrator".
I'm an administrator of the PC.
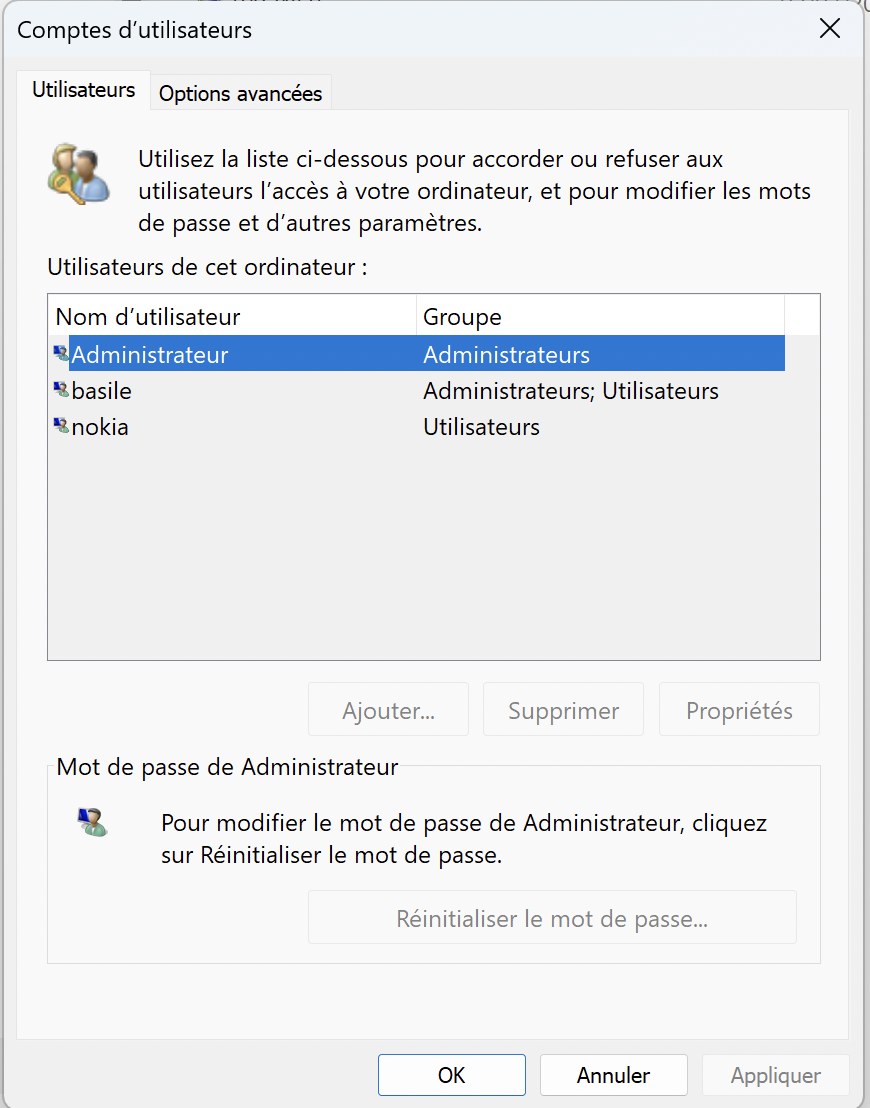
But I get continuously a cmd pop with the messages "requesting administrative privileges".
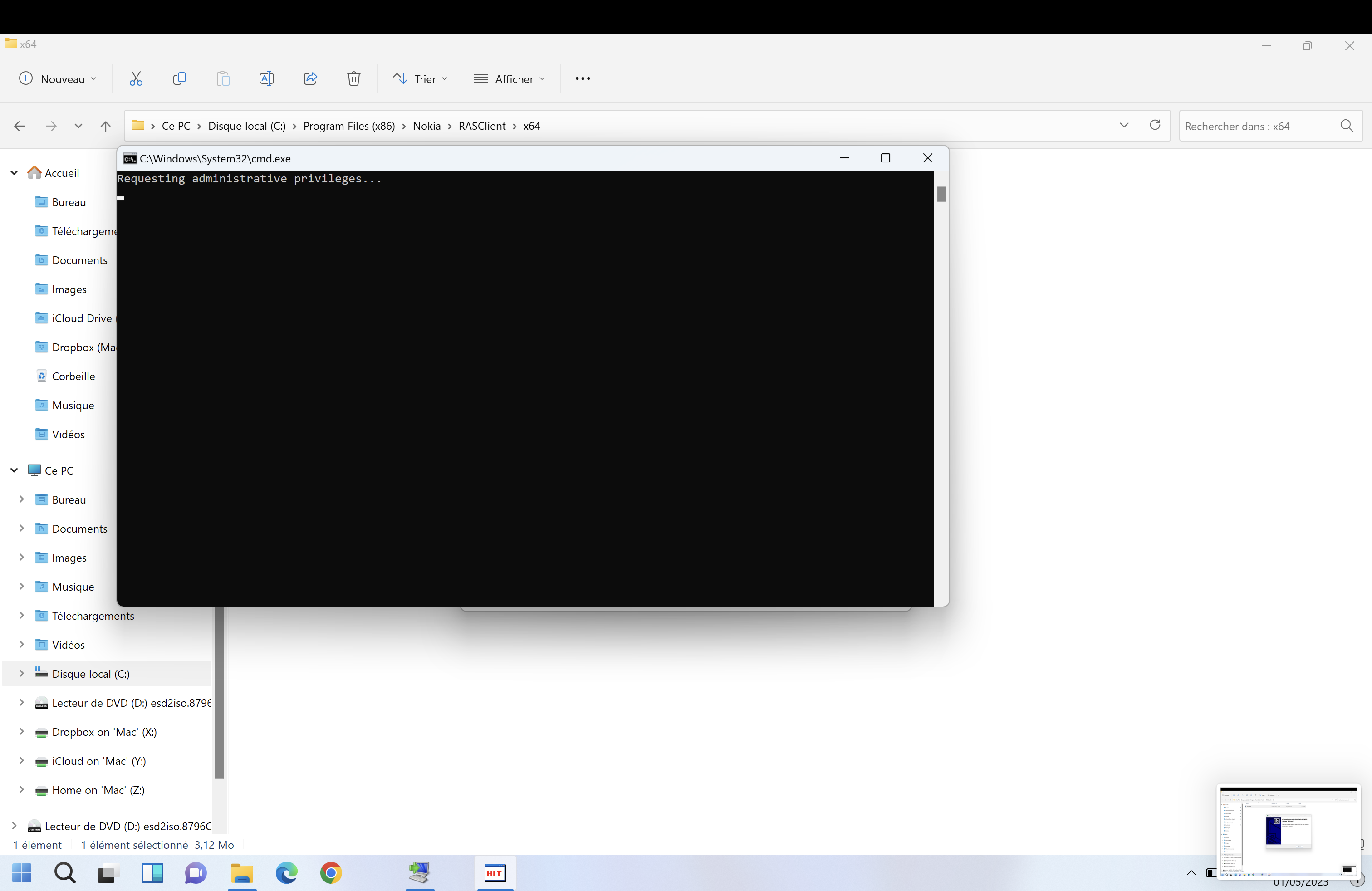
the pop-up stays opened for around one second, is closed, and then the same pop-up appears again.
After some right click on it, I managed to get rid of it, and the driver installation program resumes and finishes its task.
but the driver doesn't run properly.
How can I get this driver to be installed properly?
thanks for the tips.
I'm trying to install a driver "RASFWP.EXE" with administrative privileges (rick click - run as administrator".
I'm an administrator of the PC.
But I get continuously a cmd pop with the messages "requesting administrative privileges".
the pop-up stays opened for around one second, is closed, and then the same pop-up appears again.
After some right click on it, I managed to get rid of it, and the driver installation program resumes and finishes its task.
but the driver doesn't run properly.
How can I get this driver to be installed properly?
thanks for the tips.