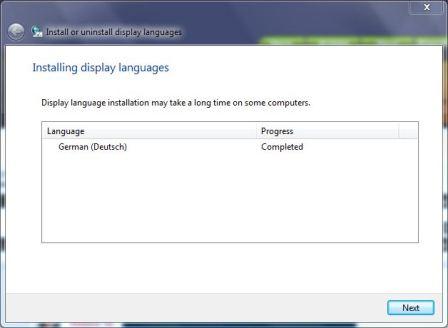- Thread Author
- #1
Hi everyone,
I have a number of files with filenames in Korean and Japanese on my computer. Until recently (within the last few days), these names displayed properly in programs like iTunes and Windows Explorer. However, the characters have all now been replaced with boxes, as if I no longer have the Asian language pack installed. I am still able to type in Korean and Japanese characters in Microsoft Office programs, but my files simply aren't displayed properly. It's rather frustrating since I have so many files like this, and now their names are meaningless to me! I am running Windows 7 Home Edition. I have looked at my recent update history, and can't find any update that would seem to me to pertain to languages.
Thanks for your help!
I have a number of files with filenames in Korean and Japanese on my computer. Until recently (within the last few days), these names displayed properly in programs like iTunes and Windows Explorer. However, the characters have all now been replaced with boxes, as if I no longer have the Asian language pack installed. I am still able to type in Korean and Japanese characters in Microsoft Office programs, but my files simply aren't displayed properly. It's rather frustrating since I have so many files like this, and now their names are meaningless to me! I am running Windows 7 Home Edition. I have looked at my recent update history, and can't find any update that would seem to me to pertain to languages.
Thanks for your help!