- Thread Author
- #1
Navigation section
You are using an out of date browser. It may not display this or other websites correctly.
You should upgrade or use an alternative browser.
You should upgrade or use an alternative browser.
Windows 11 Windows Recovery is missing
- Thread starter ItsEntDev
- Start date
Solution
Try running this in PowerShell or an elevated CMD prompt (Start -> cmd (Right click: 'Run as Administrator')):
You should see an output such as:
This will tell you what partition it is in diskpart or the Disk Management utility (diskmgmt.msc)
If...
Code:
reagentc /infoYou should see an output such as:
Code:
Windows Recovery Environment (Windows RE) and system reset configuration
Information:
Windows RE status: Enabled
Windows RE location: \\?\GLOBALROOT\device\harddisk0\partition4\Recovery\WindowsRE
Boot Configuration Data (BCD) identifier: 8d1c77bc-dd69-11ec-9d3f-4c456ed65d81
Recovery image location:
Recovery image index: 0
Custom image location:
Custom image index: 0
REAGENTC.EXE: Operation Successful.This will tell you what partition it is in diskpart or the Disk Management utility (diskmgmt.msc)
If...
- Joined
- Jul 22, 2005
- Messages
- 8,984
- Thread Author
- #3
The one thing I'm not going to do is reinstall windows. I have so much custom setup, 200GB+ of personal files and many hard-to-get programs. I'd really like it if I can solve this without a reinstall.If the actual partition itself is missing, your best bet is to reinstall Windows. You can try to use the bcdedit to try to point to the recovery partition itself or repair the MBR, but if the actual partition itself is not physically there or missing, you are better off just reinstalling.
- Joined
- Jul 22, 2005
- Messages
- 8,984
Try running this in PowerShell or an elevated CMD prompt (Start -> cmd (Right click: 'Run as Administrator')):
You should see an output such as:
This will tell you what partition it is in diskpart or the Disk Management utility (diskmgmt.msc)
If there is nothing listed then you have a problem.
You will have to check the diskmgmt.msc and see if you can see an empty partition, probably around 900MB in size, on your boot disk.
Code:
reagentc /infoYou should see an output such as:
Code:
Windows Recovery Environment (Windows RE) and system reset configuration
Information:
Windows RE status: Enabled
Windows RE location: \\?\GLOBALROOT\device\harddisk0\partition4\Recovery\WindowsRE
Boot Configuration Data (BCD) identifier: 8d1c77bc-dd69-11ec-9d3f-4c456ed65d81
Recovery image location:
Recovery image index: 0
Custom image location:
Custom image index: 0
REAGENTC.EXE: Operation Successful.This will tell you what partition it is in diskpart or the Disk Management utility (diskmgmt.msc)
If there is nothing listed then you have a problem.
You will have to check the diskmgmt.msc and see if you can see an empty partition, probably around 900MB in size, on your boot disk.
- Thread Author
- #5
Windows Recovery Environment (Windows RE) and system reset configurationTry running this in PowerShell or an elevated CMD prompt (Start -> cmd (Right click: 'Run as Administrator')):
Code:reagentc /info
You should see an output such as:
Code:Windows Recovery Environment (Windows RE) and system reset configuration Information: Windows RE status: Enabled Windows RE location: \\?\GLOBALROOT\device\harddisk0\partition4\Recovery\WindowsRE Boot Configuration Data (BCD) identifier: 8d1c77bc-dd69-11ec-9d3f-4c456ed65d81 Recovery image location: Recovery image index: 0 Custom image location: Custom image index: 0 REAGENTC.EXE: Operation Successful.
This will tell you what partition it is in diskpart or the Disk Management utility (diskmgmt.msc)
If there is nothing listed then you have a problem.
You will have to check the diskmgmt.msc and see if you can see an empty partition, probably around 900MB in size, on your boot disk.
Information:
Windows RE status: Disabled
Windows RE location:
Boot Configuration Data (BCD) identifier: aa898694-6801-11ed-9b04-5cf9dd780708
Recovery image location:
Recovery image index: 0
Custom image location:
Custom image index: 0
That's the commands output. I already expected that.
- Joined
- Aug 3, 2010
- Messages
- 1,286
- Joined
- May 25, 2009
- Messages
- 6,637
My recommendation would be to make a system Image of your C:\ drive the way it is now, with everything working.
And save it on a new partition. Don't put everything on the partition, except for Windows, as much as you can. Move everything else off of C:\ then back up all of the C:\ drive.
If I need to restore Windows, I can do it in about 10 minutes, no reinstalling is required.
I have an all-solid-state computer, so it is very fast, but I never have to go back and reinstall Windows.
I use EaseUS Todo backup and recover, and have for many years. It's free.
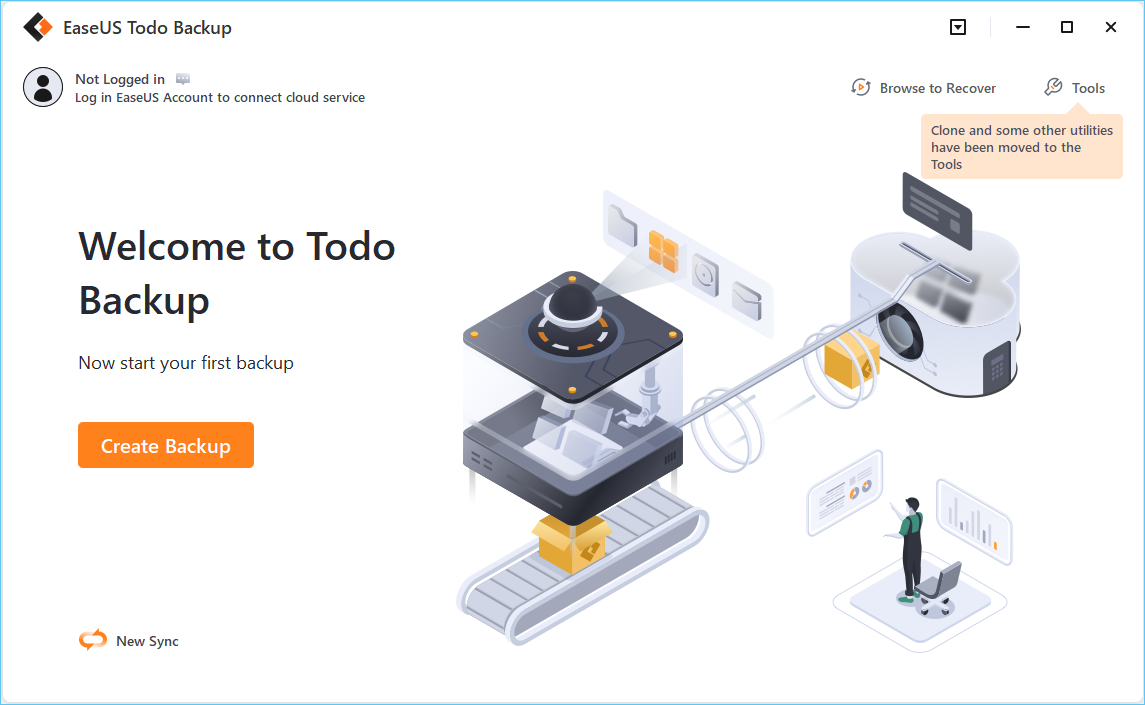
 www.easeus.com
www.easeus.com
It's better than having a recovery partition because you can keep it up to date with your computer, and everything that worked before works after you do it with no additional installations. It will create recovery material on a Disk or Flash drive that will boot and restore your computer in a matter of minutes.
Even if you get your Recovery Partition straightened out, you will find this much easier, I recommend that everyone do this.
And save it on a new partition. Don't put everything on the partition, except for Windows, as much as you can. Move everything else off of C:\ then back up all of the C:\ drive.
If I need to restore Windows, I can do it in about 10 minutes, no reinstalling is required.
I have an all-solid-state computer, so it is very fast, but I never have to go back and reinstall Windows.
I use EaseUS Todo backup and recover, and have for many years. It's free.
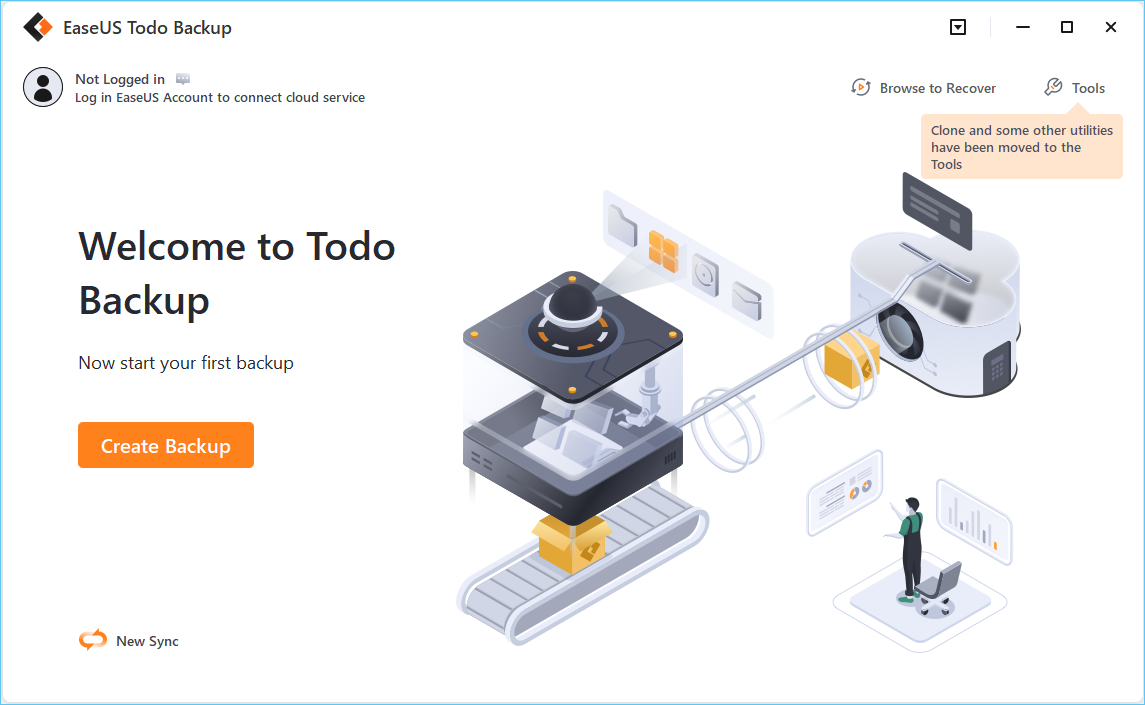
EaseUS Todo Backup - EaseUS Data Backup Software for Windows PC/Server/Mac
EaseUS Todo Backup software is the guardian of cyber security and offers secure data backup and disaster recovery solutions for personals, Home office and Enterprises.
It's better than having a recovery partition because you can keep it up to date with your computer, and everything that worked before works after you do it with no additional installations. It will create recovery material on a Disk or Flash drive that will boot and restore your computer in a matter of minutes.
Even if you get your Recovery Partition straightened out, you will find this much easier, I recommend that everyone do this.
- Thread Author
- #8
Lmao you sound like an advertiserMy recommendation would be to make a system Image of your C:\ drive the way it is now, with everything working.
And save it on a new partition. Don't put everything on the partition, except for Windows, as much as you can. Move everything else off of C:\ then back up all of the C:\ drive.
If I need to restore Windows, I can do it in about 10 minutes, no reinstalling is required.
I have an all-solid-state computer, so it is very fast, but I never have to go back and reinstall Windows.
I use EaseUS Todo backup and recover, and have for many years. It's free.
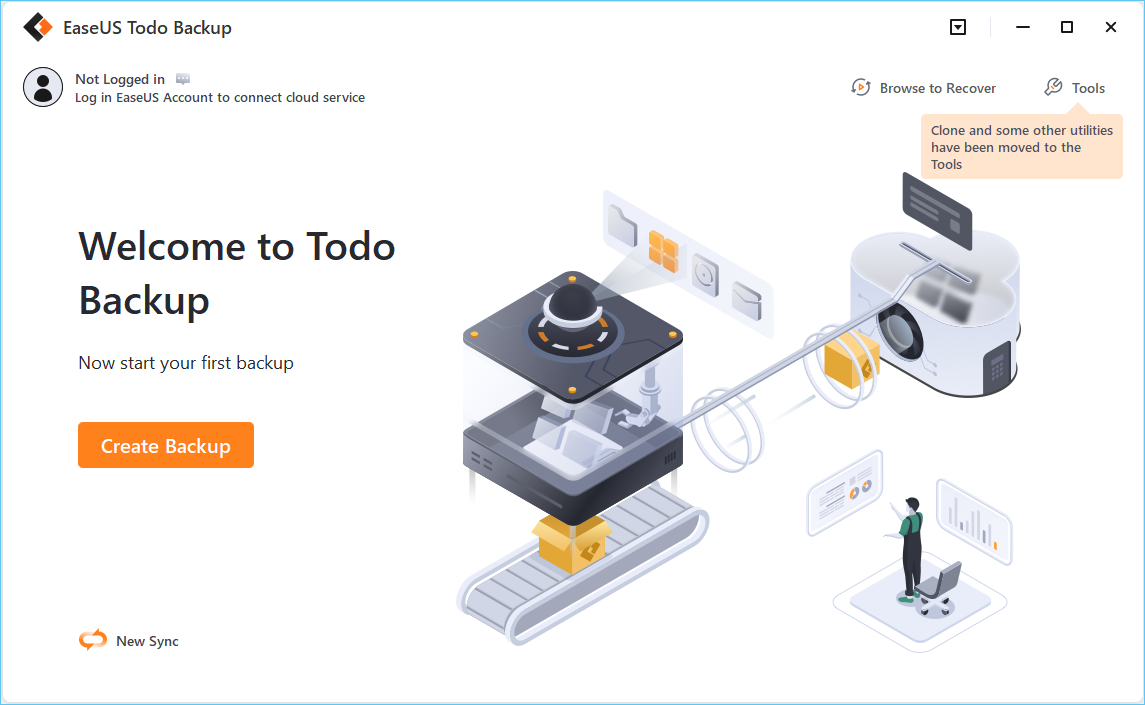
EaseUS Todo Backup - EaseUS Data Backup Software for Windows PC/Server/Mac
EaseUS Todo Backup software is the guardian of cyber security and offers secure data backup and disaster recovery solutions for personals, Home office and Enterprises.www.easeus.com
It's better than having a recovery partition because you can keep it up to date with your computer, and everything that worked before works after you do it with no additional installations. It will create recovery material on a Disk or Flash drive that will boot and restore your computer in a matter of minutes.
Even if you get your Recovery Partition straightened out, you will find this much easier, I recommend that everyone do this.
- Thread Author
- #9
No, it unfortunately doesn't. It has the main C: partition and the EFI System Partition. Nothing else.It's totally possible to manually reinstall WinRE, it's just not an operation that's super easy and takes some technical know how. First step is to make sure your disk is partitioned correctly and still has the 500MB (or so) WinRE partition, does it exist?
- Joined
- May 25, 2009
- Messages
- 6,637
Well, I started doing this back when I was beta testing Windows 7, (I had to reset it about 5 times) and it worked out so well that I set up every new computer I get this way right from the start. I can't tell you how many times over the years this has saved me from my own mistakes or Windows glitches. The thing is that it replaces the boot sector too, so even if you get one of those boot sector corrupted messages it will fix it, in my case about 10 minutes.Lmao you sound like an advertiser
I have had all my friends doing this for years now.
As some of, the old timers on here can attest, this is one of my pet obsessions.
And you can use whatever software you want, but do it, it only takes a few minutes, and you will eventually be glad you did.
Lmao you sound like an advertiser
Lance1
Well-Known Member
- Joined
- Dec 10, 2022
- Messages
- 21
I've been using EaseUS Todo backup for many years as well. Only I back up to an external drive and then shelve it. I agree that It's better than having a recovery partition as well.My recommendation would be to make a system Image of your C:\ drive the way it is now, with everything working.
And save it on a new partition. Don't put everything on the partition, except for Windows, as much as you can. Move everything else off of C:\ then back up all of the C:\ drive.
If I need to restore Windows, I can do it in about 10 minutes, no reinstalling is required.
I have an all-solid-state computer, so it is very fast, but I never have to go back and reinstall Windows.
I use EaseUS Todo backup and recover, and have for many years. It's free.
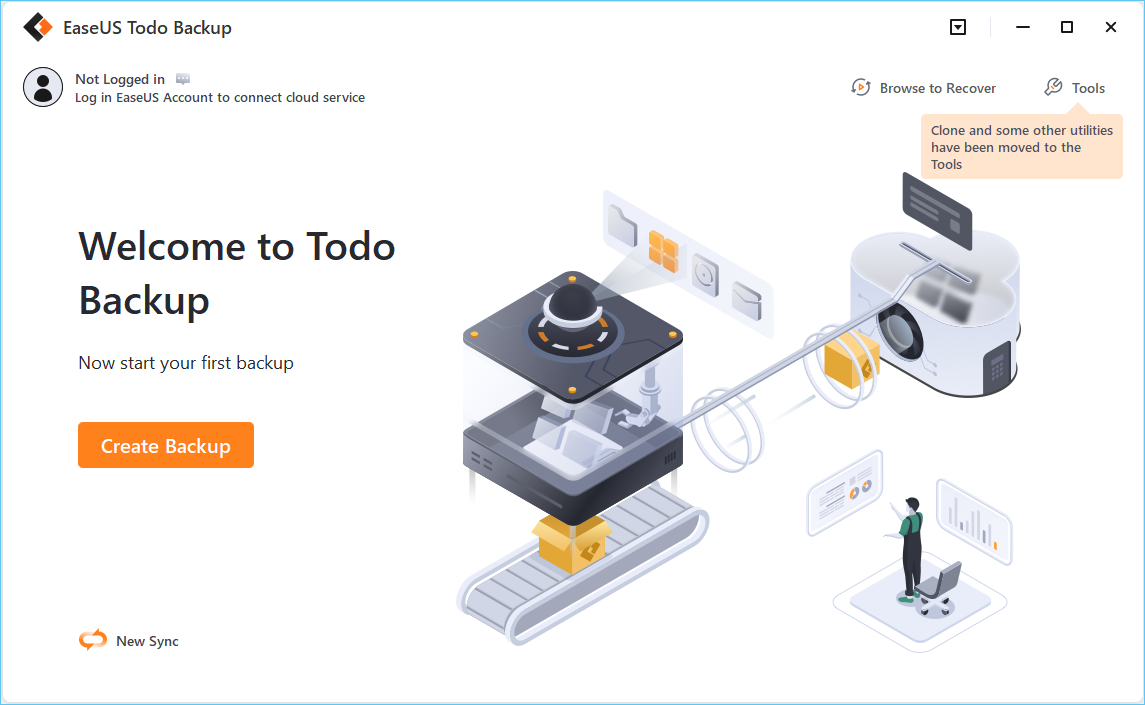
EaseUS Todo Backup - EaseUS Data Backup Software for Windows PC/Server/Mac
EaseUS Todo Backup software is the guardian of cyber security and offers secure data backup and disaster recovery solutions for personals, Home office and Enterprises.www.easeus.com
It's better than having a recovery partition because you can keep it up to date with your computer, and everything that worked before works after you do it with no additional installations. It will create recovery material on a Disk or Flash drive that will boot and restore your computer in a matter of minutes.
Even if you get your Recovery Partition straightened out, you will find this much easier, I recommend that everyone do this.
- Joined
- Jul 4, 2015
- Messages
- 8,983
- Joined
- Aug 3, 2010
- Messages
- 1,286
That's why I mentioned it's not for the faint of heart as it would require using a partition resizing tool to create a partition for it to live on.No, it unfortunately doesn't. It has the main C: partition and the EFI System Partition. Nothing else.
- Joined
- May 25, 2009
- Messages
- 6,637
Well, I have multiple hard drives, so I just have to make sure the backup is not on the same drive a Windows, It's best to have it on another drive, if you have a disk failure it will still fix your computer with a new drive installed.
Making a separate C:\ partition is just to keep the backup small, and your data safe, if I backed up the whole drive it would take a lot longer, but you can do that if you want everything backed up. But as long as your data is on another drive, you don't have to keep the backup up to date to keep your data recovery up to date.
All your software that was installed when you made the backup will run after the restore, and not have to be reinstalled.
And one of the pluses is that it's so easy, literally 3 mouse clicks, and it's done, once you have assigned a location for the backups.
I create a new one every so often so that they stay up to date, that's why I don't just put it on a disk or flash drive and put it away.
And remember, for me, it only takes about ten minutes.
Making a separate C:\ partition is just to keep the backup small, and your data safe, if I backed up the whole drive it would take a lot longer, but you can do that if you want everything backed up. But as long as your data is on another drive, you don't have to keep the backup up to date to keep your data recovery up to date.
All your software that was installed when you made the backup will run after the restore, and not have to be reinstalled.
And one of the pluses is that it's so easy, literally 3 mouse clicks, and it's done, once you have assigned a location for the backups.
I create a new one every so often so that they stay up to date, that's why I don't just put it on a disk or flash drive and put it away.
And remember, for me, it only takes about ten minutes.
datawizard0103
Member
- Joined
- Feb 14, 2024
- Messages
- 24
I think before switching to UEFI boot, You can try these techniques.1. First, restart your PC and hold Shift while holding Restart.2. Then choose Troubleshoot > Advanced Options > Startup Repair. This will automatically try to fix the missing recovery environment.Then, after that, you can recheck your data. If it is a loss, then you can consider using any free data recovery tool like Stellar, which recovers 1 GB of free data without any cost.
Similar threads
- Featured
- Article
- Replies
- 0
- Views
- 48
- Featured
- Article
- Replies
- 0
- Views
- 40
- Featured
- Article
- Replies
- 0
- Views
- 40
- Featured
- Article
- Replies
- 0
- Views
- 47
- Featured
- Article
- Replies
- 0
- Views
- 46