jamalnuman
Well-Known Member
Windows server 2016 10.0.14393 X64 standard: The performance tool of the server manager fails to read the total amount of memory (RAM),
As per the screenshots, the machine has 16GB RAM. However, the performance tool of the server manager reads only 8GB
What could be the issue here?
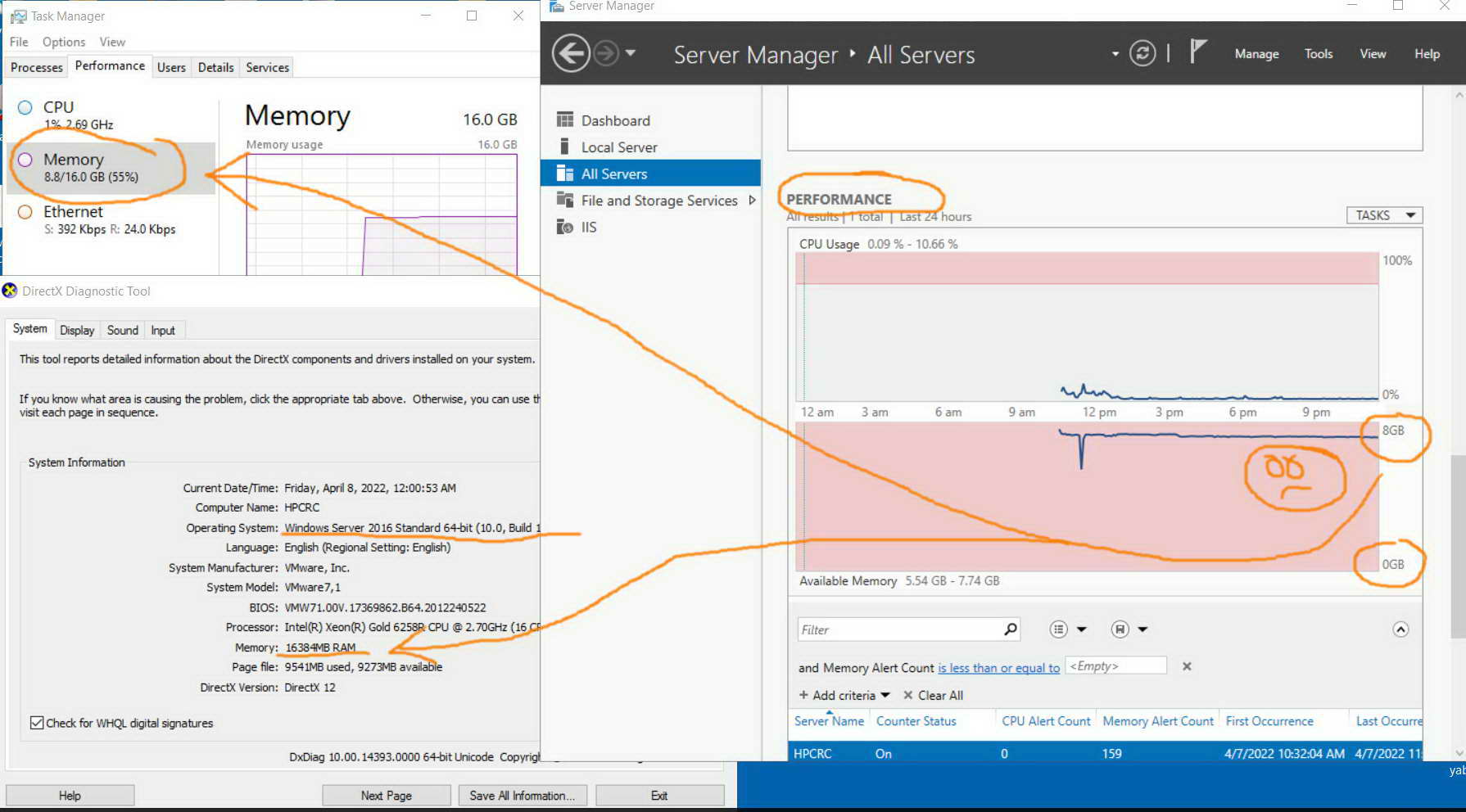
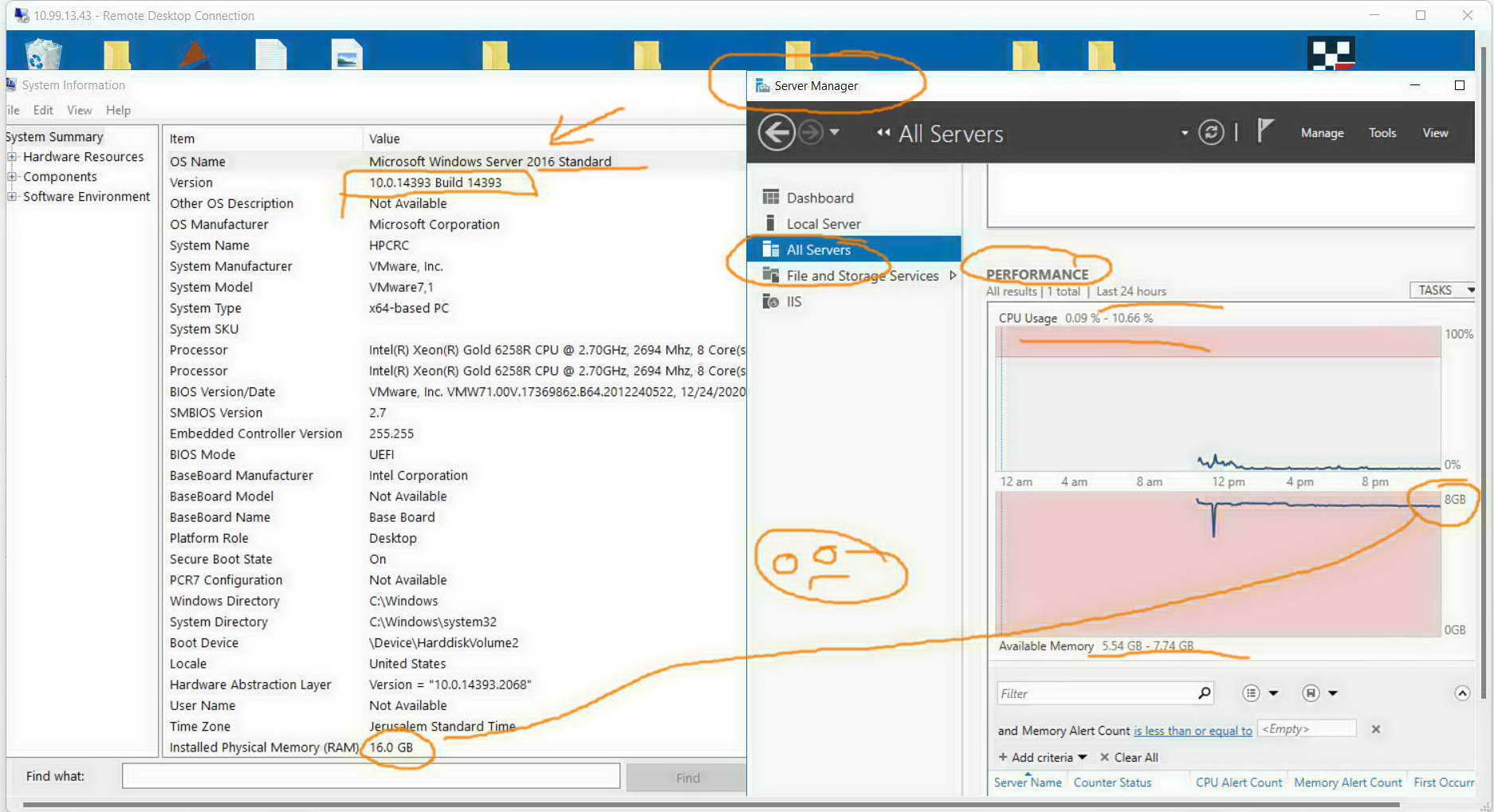
As per the screenshots, the machine has 16GB RAM. However, the performance tool of the server manager reads only 8GB
What could be the issue here?