There could be several reasons why your Seagate Barracuda 2TB HDD (ST2000DM005) is not showing up in Windows 11. Here are a few possible solutions:
1. Check the Disk Management tool: Sometimes, the hard drive might not show up in File Explorer but can still be detected in the Disk Management tool. To open the Disk Management tool, right-click on the Start menu and select "Disk Management." Look for your Seagate HDD in the list of drives, and if you see it, proceed to initialize and format the disk to make it visible in File Explorer.
2. Update drivers: Make sure that you have the latest drivers for your hard drive installed. You can do this by going to the manufacturer's website and downloading the latest drivers.
3. Check the SATA cable and power supply: Ensure that the SATA cable connecting your hard drive to your motherboard is properly seated, and that the power supply is supplying sufficient power to the hard drive.
4. Try a different port or cable: If the above steps do not work, try switching to a different SATA port on your motherboard or using a different SATA cable.
5. Check BIOS settings: Check that your hard drive is enabled in BIOS and that the SATA controller mode is set to AHCI.
If none of the above solutions work, it's possible that your hard drive is damaged or defective. In that case, you may need to replace it.
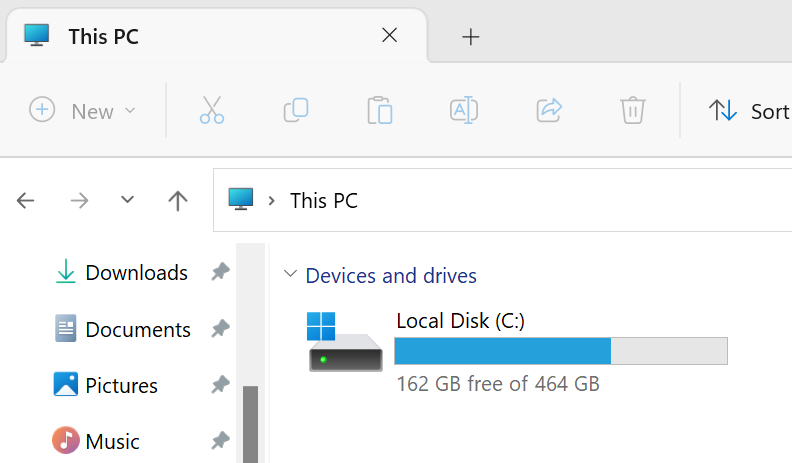 I wipe my drive and even factory reset not able to find the possible ways.. in the bios i am to detect but not in the app itself.. Please i have gone through every commands and wipin gupdating the drivers.. why is their still no fixed yet
I wipe my drive and even factory reset not able to find the possible ways.. in the bios i am to detect but not in the app itself.. Please i have gone through every commands and wipin gupdating the drivers.. why is their still no fixed yet