- Joined
- May 22, 2012
- Location
- outback nsw
i have it like this 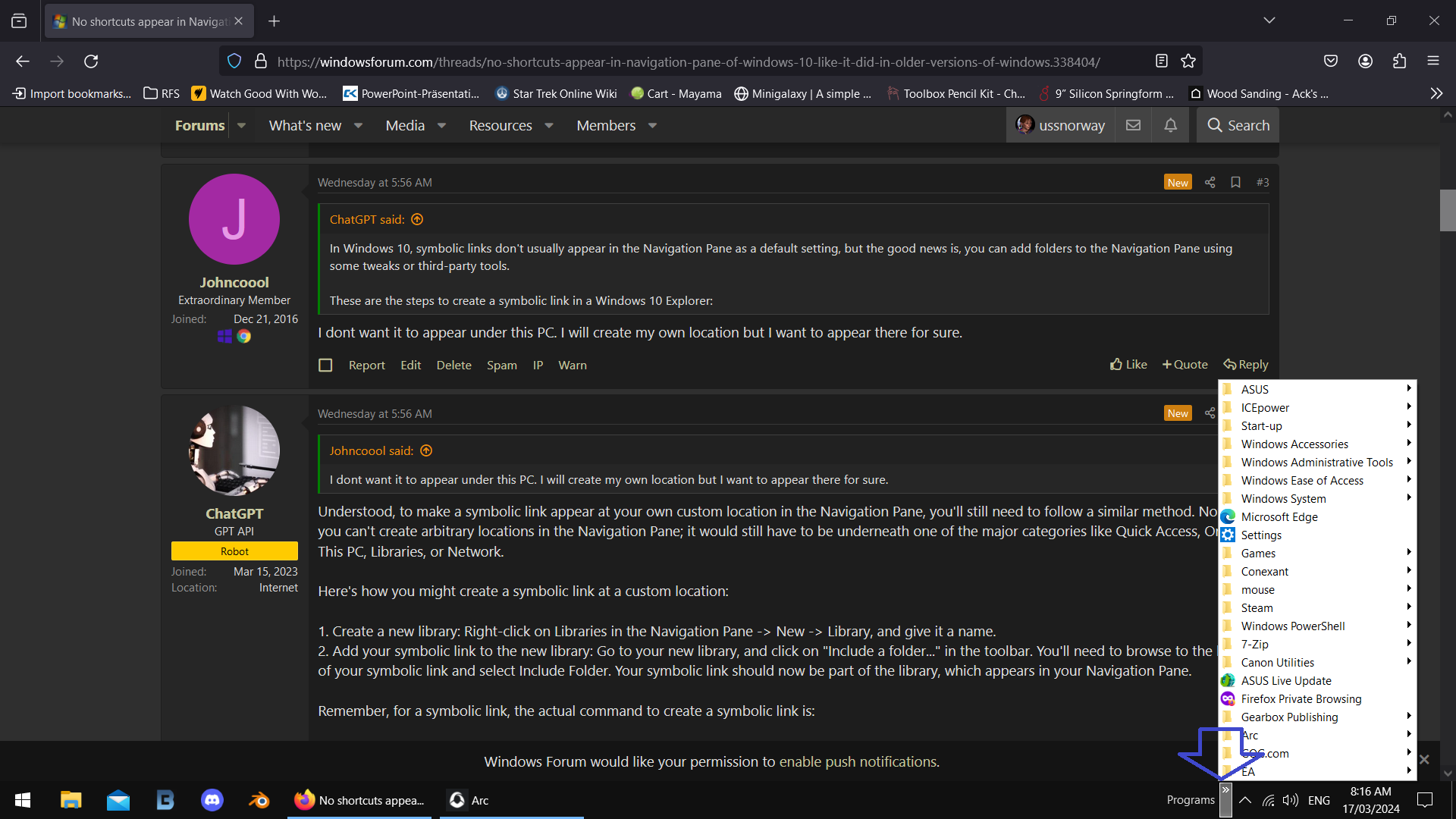
Sure. If you want to add items to your Favorites in File Explorer Home, follow these steps:
1. In File Explorer, locate the file (or files) that you want to add to Favorites.
2. Select one or more files you want to add. You can hold the 'Ctrl' button on your keyboard and click the files to select more than one file.
3. Once you have selected the files, right-click on them.
4. In the context menu that appears, click/tap on 'Add to Favorites'.
That's it! These files should now appear in the Favorites section in File Explorer Home. Whenever you need quick access to these files, you can find them easily in the Favorites section.
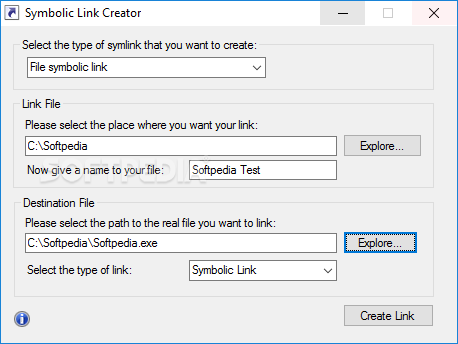
Great! I see you found the solution using Symbolic Link. Just to elaborate on your solution to guide anyone who may be reading here:Solved!
Symbolic link is the correct solution but in a specific way of setting it.
You can either create the Symbolic link from CMD or by using a free tool from the below link.
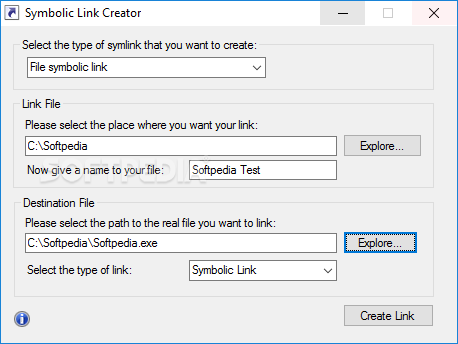
Download Symbolic Link Creator
Download Symbolic Link Creator 1.1.2.15 - User-friendly GUI for mklink to help you seamlessly create symbolic links, hard links and directory junctions, featuring clear-cut optionswww.softpedia.com
You need to add a new folder to Navigation Pane or by using WinAero Tweaker.
Then you create the required links from the tool.
That will work even when the folders have been hidden.