Hi, i have a problem with printer / printserver
I have added a printer in my printserver, but when i try to print anyting from a domain user, nothing is coming out. But when i log on with admin, then the printer works. On sicurity on the pritenr it says that everyone can use it. And when i try to add like a user from AD or a group i get this message "An object (User, Group or built-in principal) with the following name cannot be found: "username". Check the selected objetc types and locatons for accurasy and ensure thet you have typed the object name correctly, or remove this object from the selection"
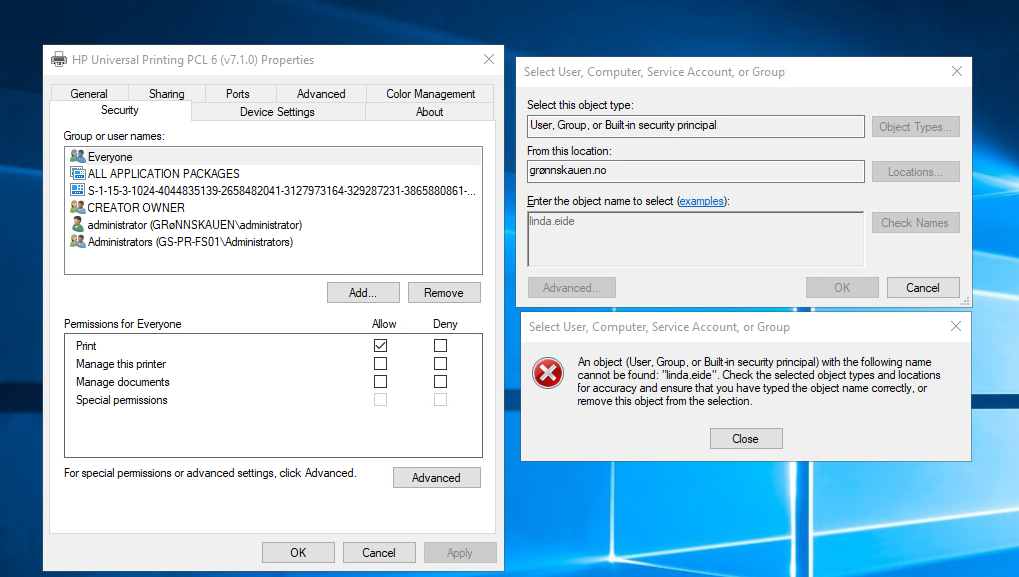
I have added a printer in my printserver, but when i try to print anyting from a domain user, nothing is coming out. But when i log on with admin, then the printer works. On sicurity on the pritenr it says that everyone can use it. And when i try to add like a user from AD or a group i get this message "An object (User, Group or built-in principal) with the following name cannot be found: "username". Check the selected objetc types and locatons for accurasy and ensure thet you have typed the object name correctly, or remove this object from the selection"