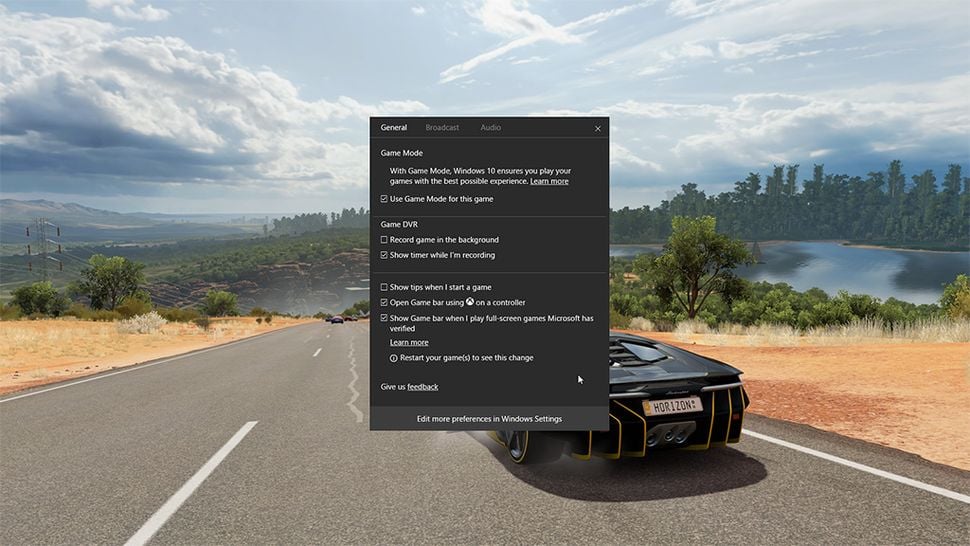kemical
Essential Member
- Joined
- Aug 28, 2007
- Messages
- 36,176
- Thread Author
- #1
The operating system which many thought was going to be Windows 9 is in fact going to be called Windows 10.
The preview is apparently available tomorrow 1st October 2014.
Why the sudden change from windows 9 to windows 10? If the hype is to be believed then Windows 10 is such a change from previous operating systems that it needed an extra digit:
Windows 10 unveiled - Microsoft ushers in the next era of Windows by skipping 9
Windows 10 will be available late next year, preview coming tomorrow
Guru3D also ran a big article today on Windows 10:
Microsoft skips Windows 9, its now Windows 10
Signing up for Windows 10.
Many users will be wanting to know where they can get their hands on a copy of Windows 10 Preview. Luckily for us Mary Jo Foley has an article which includes the process of signing up:
Microsoft's Windows 10: What's new and how to get the preview bits
The preview is apparently available tomorrow 1st October 2014.
Why the sudden change from windows 9 to windows 10? If the hype is to be believed then Windows 10 is such a change from previous operating systems that it needed an extra digit:
Ref:Microsoft jumped straight from Windows 8.1 to Windows 10, leapfrogging the expected Windows 9 release. Myerson maintained that when users get their hands on the new OS, they'll see "Windows 10" is a more fitting name than "Windows 9" because the OS represents a far bigger shift than a mere one-digit jump could convey.
Windows 10 unveiled - Microsoft ushers in the next era of Windows by skipping 9
Ref:The next major version of Windows, Windows 10, will be available late next year. The new operating system is being unveiled today at an event in San Francisco, where Microsoft announced its name and began detailing new features, including the return and makeover of the Start Menu, the introduction of multiple desktops, and a new universal search feature.
Windows 10 will be available late next year, preview coming tomorrow
Guru3D also ran a big article today on Windows 10:
Ref:Microsoft skips Windows 9, its now Windows 10 Link RemovedLink RemovedLink RemovedLink RemovedLink Removed
Microsoft has been providing an early look at the next version of Windows, the company will be calling the new OS Windows 10. Early photos and screenshtos have already appeared on the web , showing builds with a hybrid start menu combining Windows 7-era features with Windows 8 style tiles. Business customers are likely to receive early access soon, to begin testing and provide feedback.
So correct it's not Windows TH, Windows X, Windows One, and even Windows 9 ... it's Windows 10.
The software will run on a wide range of devices from smartphones and tablets to PCs and Xbox games consoles, with applications sold from a single store. It also marks the return of the Start Menu, which had been removed from Windows 8. With Windows 10, Microsoft will offer a single platform on which to develop applications for phones, tablets, laptops, desktops and wall-sized PCs. It’s not one size fits all, and instead will vary depending on the hardware on which it’s running.
Link Removed
Return of the classic desktop and Start menu. Windows 10 will come with a classic looking desktop, which should please Windows fans that miss Windows 7 (shown above). This means there will be a Start menu, too, although it looks a bit different than the menu we're used to. As previous leaks had indicated, the Start menu looks like a hybrid of a standard menu and the tiled Windows 8 interface.
Continuum. Microsoft is adding a new feature called Continuum that allows the operating system to adapt based on what type of device you're using. For example, if you're using a mouse and keyboard you'll get the standard desktop view. But if you're using a Windows tablet hybrid, you'll switch to "tablet mode" once you disconnect the keyboard.
Apps will run on the desktop. Windows 8 apps, which were initially designed for touch, will now work with the mouse and keyboard and will run in the desktop. Microsoft is clearly making its software more PC-friendly.
Better multitasking. There's a new "task view" button on the task bar that lets you easily switch between apps.
An improved Snap feature. With Windows 10, you'll be able to snap multiple apps alongside one another. Based on Microsoft's demo, it looks like you can snap more apps together than you could before with previous versions of Windows.
“Windows 10 will be our most comprehensive platform ever,” he said. Myerson said the company is “starting the dialogue” with enterprise customers today. He noted that they’re still buying PCs, and business sales grew 14 percent in the first half of the year.
For business users, the first priority is that the operating system be “familiar” whether they are coming from Windows 7 or Windows 8 so they can immediately be productive. The second priority is “modern management” of a fleet of computers. Myerson was followed by Microsoft Vice President Joe Belfiore to provide a demo. Belfiore showed the new start menu that surfaces in the lower left corner. It indeed combines a traditional list of “most used” programs and files, a search box and a panel populated with Windows 8 style “live tiles.”
Link Removed
Customers like the tiles and they are customizable, he said. The tiles can be made taller or wider, changing the height and width of the start menu. “It gives the familiarity of Windows 7 with some of the new benefits that exist in Windows 8,” he said.
Belfiore noted how the menu combines traditional Win32 apps with apps built for Windows 8 and Windows Phone and distributed through Microsoft’s app store.
We don’t want that duality,” he said, adding that “regardless of how an app was written it “works the way you expect.” Belfiore also demonstrated Windows 10′s improved handling of multiple desktops on a single screen, including more control over “snapping” these windowed panels into different locations on the desktop. The “alt-tab” control has been updated to scroll through open windows. This isn’t earth-shaking but it shows how Microsoft has to develop the software for a wide range of users, from novices to advanced users, he said.
At the far end of this spectrum are people who may appreciate improvements to using the “command prompt” capability, which Belfiore demonstrated. It took half an hour before touch controls were mentioned, in contrast to the Windows 8 emphasis on touchscreens and a new “charms” control menu that disappeared until summoned.
Instead of designing first for touchscreens, Windows 10 is using touch to extend the mouse-and-keyboard experience ‘so it feels natural,” Belfiore said. “I expect that charms bar to change,” he said.At the same time, Microsoft still sees a lot of potential in “two in one” devices that work as both a tablet and a traditional laptop. The “Windows 8 focus on touch was trying to salute the idea that people would be productive on these touch devices but we didn’t quite get it right,” Belfiore said. New consumer features are coming but aren’t being shown yet. Instead, the company’s reaching out first to enterprise customers. Starting tomorrow, Microsoft will release a technical preview for laptops and desktops through its “Windows Insider Program” for business customers and advanced users. Later the company will release new software for servers and management tools and other device categories. “We think it’s time to show the world and start that feedback cycle going,” Belfiore said. Myerson cautioned that the software is still early and of variable quality at this point.
“Windows 10 will be our most open, collaborative OS project ever,” he said.
A broader release of the software is likely in mid-2015, after the company’s BUILD developer conference. Asked for more explanation of the name, Myerson and Belfiore first related the kids’ joke about how “seven ate nine” but then gave a more serious answer. “When you see the product in its fullness I think you’ll agree with us it’s a more appropriate name for the breadth of the product family that’s coming,” he said.
“It was a name that resonated best for what we will deliver,” he added. Myerson declined to discuss whether Microsoft will change the way it sells or licenses Windows with the release of Windows 10. Asked about designing an operating system that spans business and consumer usage, Belfiore said the company believes it can design a user experience that scales across the scenarios. The starting point is recognizing that the users are “not different humans,” he said, adding that “people who use a phone or a PC or a tablet to do work are the same people who use a phone or a PC or a tablet at home.” “Fundamentally it feels like a problem we can solve,” he said.
Microsoft will offer a "technical preview" of Windows 10 to early adopters later this week, which will run on laptops and desktops.
The company said it would provide details about the introduction of "universal apps" - individual programs that tailor their functionality to different types of devices - in April, and would aim to release the completed OS before the end of 2015.
Microsoft skips Windows 9, its now Windows 10
Signing up for Windows 10.
Many users will be wanting to know where they can get their hands on a copy of Windows 10 Preview. Luckily for us Mary Jo Foley has an article which includes the process of signing up:
Read the full article here:Tomorrow, on October 1, Microsoft will open up itspreview.windows.com site so that those interested in testing the Enterprise Technical Preview version of the operating system can download the early bits. Those who sign up through the preview site will be enrolled in Insiders Program. Via this program, Microsoft will push regular updates through Windows Update to the initial tech preview over the coming months.
Insiders also will be asked to provide feedback in a variety of forms to Microsoft about the features they like and dislike.
The Enterprise Technical Preview (Build 9841) will work on x86 machines only. Microsoft is not yet making available a test build of the ARM version of Windows 10. Microsoft officials said to expect that more consumer-focused preview to arrive in early 2015. (Previous leaks have peggedavailabiity of the consumer preview to the January/February 2015 timeframe).
Microsoft's Windows 10: What's new and how to get the preview bits
Last edited by a moderator: