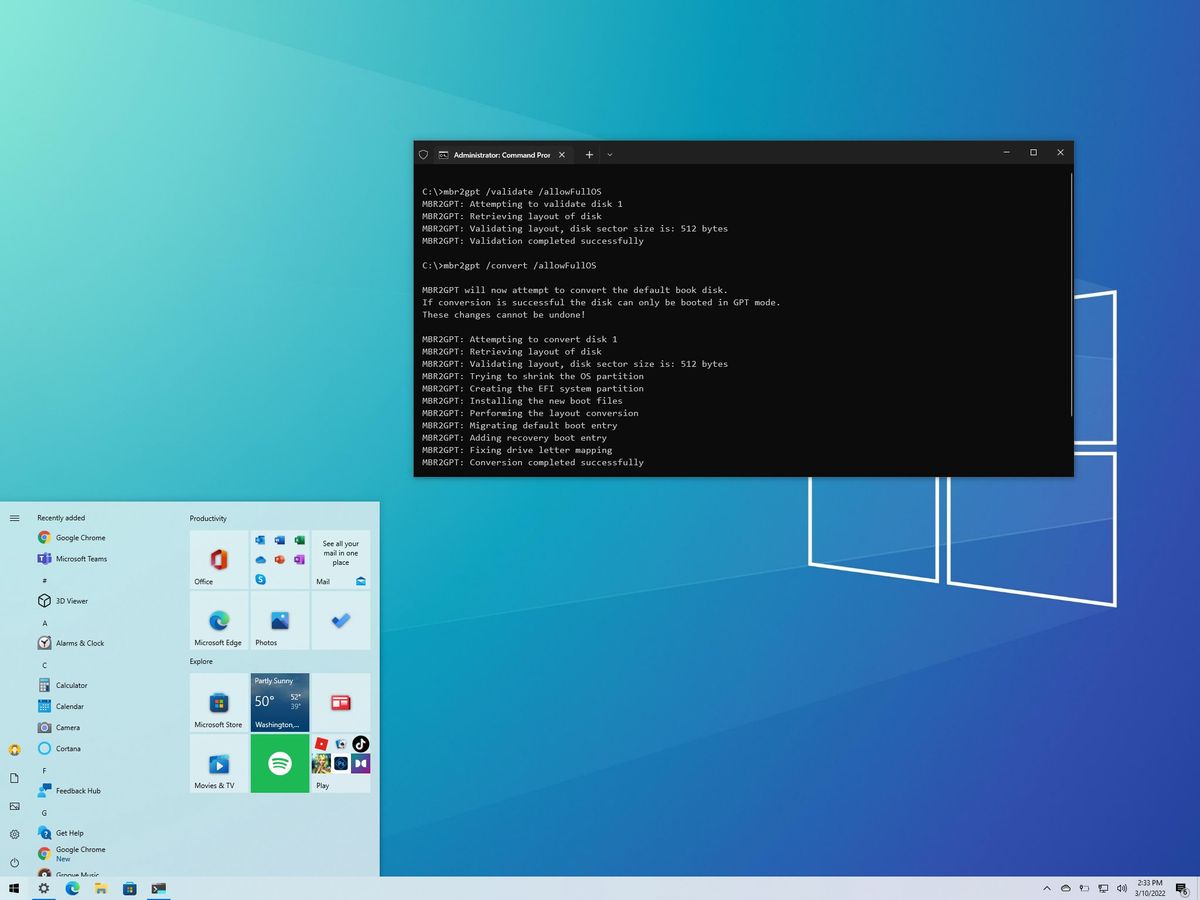In this tutorial we will be manually creating the system boot partition. This is for a system that is BIOS booting (sometimes referred to as legacy or legacy CSM) which utilizes the MBR.
The MBR is the first sector on the hard drive that contains a small first stage boot loader which hands the boot process to a larger more sophisticated boot manager. This boot manager resides on the System Reserved partition seen in the image below.
Here we have a pretty standard disk. If you have a couple extra partitions that's ok. The process is fairly similar.

Now I've removed the system partition.

You will need to create a bootable USB or DVD installer of your OS, although technically you could use a Vista or Newer OS disc as the tools are pretty much the same.
Now we will boot to the install media and click next after selecting your language.
The first thing we need to do is to create our system partition
At the command prompt type the following.
Now it's time to prepare or repair the system partition
The MBR is the first sector on the hard drive that contains a small first stage boot loader which hands the boot process to a larger more sophisticated boot manager. This boot manager resides on the System Reserved partition seen in the image below.
Here we have a pretty standard disk. If you have a couple extra partitions that's ok. The process is fairly similar.
Now I've removed the system partition.
You will need to create a bootable USB or DVD installer of your OS, although technically you could use a Vista or Newer OS disc as the tools are pretty much the same.
Now we will boot to the install media and click next after selecting your language.
- Click on "Repair your computer"
- Click on Troubleshoot
- Click on Command Prompt
The first thing we need to do is to create our system partition
At the command prompt type the following.
- Type diskpart
- Type list disk
- If you only have 1 disk then type select disk 0
- If you have multiple disks, you will want to select each in turn and type detail disk to identify the correct disk. Most of the time you will have the system partition on the same drive as the C volume. Typing detail disk will show you what volumes are on the selected disk
- Now create the partition with create part primary
- Type list part and ID the newly created partition. (If the system partition was deleted the new partition will be the same size and less than 1GB)
- Now select the partition with select part # where # will be the number identified from the list command
- With the new partition selected mark it active by typing active
- Now format the partition with format fs=ntfs quick label="System Reserved"
- Type list vol and make note of your new partition
- Type select vol # where the # is the number assigned to your volume
- Type assign letter E the letter can be any non-assigned drive letter (we'll need this in a later step, also make note of your OS assigned letter [it might not be C])
- We're all done preparing the disk so type exit
Now it's time to prepare or repair the system partition
- First we need to make sure the system partition has a valid MBR on it by typing bootrec /fixmbr
- Now we need to copy critical system files and BCD store. From my example above my system partition is E and my OS is C type the following bcdboot C:\Windows /s e: