- Thread Author
- #1
I haven't seen this in any FAQs so far, so I hope I won't annoy anyone with my question. 
I've sought help on another forum, but nobody could help there, so I wonder if I have more luck here ...
Here is my 'question':
I've sought help on another forum, but nobody could help there, so I wonder if I have more luck here ...
Here is my 'question':
In Vista and XP I used to be able to right-click on the taskbar itself, where the, say, Firefox 'thingie' was visible and 'restore' or 'move' that window even if that window was not visible (due to being on an inactive display) since the task bar is on my left-side monitor.
Right now, if I click on the Firefox icon, I only get a choice of "Firefox" (start another instance), "Unpin this program from the taskbar" or "Close window".
What I'm looking for is an option to restore and move the window in question without resorting to keyboard shortcuts (which depend on me knowing whether that window has started maximized or not).
Edit: Maybe this image helps, just imagine the middle part of the picture (ie the middle monitor) is switched off:
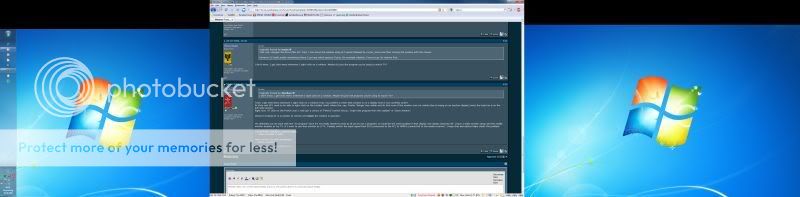
And now imagine that I want to move that Firefox window to the monitor on the left (or right). I first have to 'restore' it and then 'move' it. My question is how can I move that window without resorting to keyboard shortcuts (alt-space, etc)?
(The black bars occur because I have a 1280x1024+1920x1200+1680x1050 desktop and they are aligned at the bottom.)