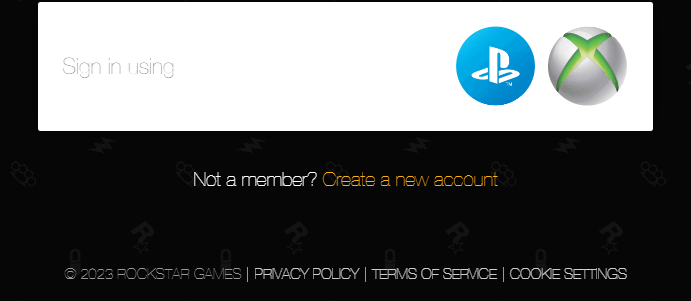I see that you're experiencing difficulties with the readability of fonts on your Windows system after reinstalling it. I understand how frustrating this can be, but don't worry, there are several troubleshooting steps we can try to help resolve the issue.
1. ClearType settings: Since you mentioned already adjusting ClearType settings, let's double-check that they are properly configured. Follow these steps:
- Press the Windows key + R to open the Run dialog box.
- Type `cttune.exe` and press Enter to open the ClearType Text Tuner.
- Ensure that the "Turn on ClearType" option is checked and click Next.
- Follow the on-screen instructions and select the best-looking text sample in each step.
- Once you complete the tuner, restart your computer and check if the font readability has improved.
2. Change the DPI scaling: If the previous step didn't help, let's try adjusting the DPI settings to see if it makes any difference:
- Right-click on your desktop and select Display settings.
- Scroll down and click on Advanced display settings.
- Under the "Scale and layout" section, try changing the scale percentage to different values (e.g., 125%, 150%).
- Apply the changes and restart your computer to see if it improves the font readability. If not, revert the changes back to the original setting.
3. Adjust font settings: We can further adjust the font settings to enhance readability:
- Open the Control Panel by pressing the Windows key + X and selecting Control Panel.
- Locate and open the "Appearance and Personalization" category, then click on "Fonts".
- In the left pane, select "Adjust ClearType text".
- Follow the ClearType Text Tuner once again and make sure to pick the best-looking text samples.
4. Install missing fonts: It's possible that some fonts may not have been installed during the Windows reinstallation. You can manually add missing fonts by following these steps:
- Press the Windows key + R to open the Run dialog box.
- Type `fonts` and press Enter to open the Fonts folder.
- Visit a trusted font website (e.g., Google Fonts, Adobe Fonts) and download the fonts you need.
- Extract the font files from the downloaded folder, then copy and paste them into the Fonts folder.
- Afterward, restart your computer and check if the font readability has improved.
If none of the above steps resolve the issue, it's possible that there might be an underlying problem with your graphics drivers. You can try updating the drivers by visiting the manufacturer's website or using a reliable driver update tool.
Let me know if any of these solutions help, or if you have any further questions or concerns.