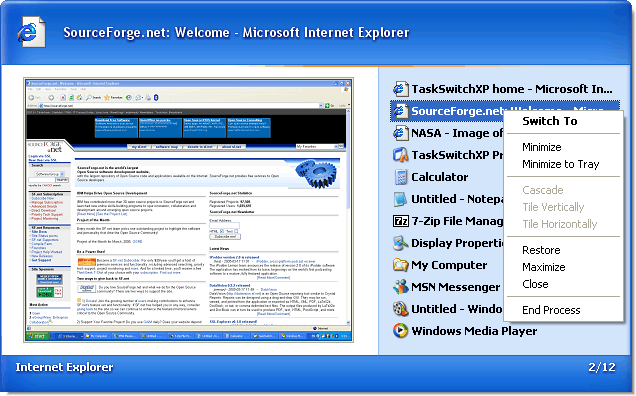~~~~~~~~~~~~~~~~~~~~~~~~~~~~~~~~~~~~~~~~~~~~~~~~~~~~~~~~~~~~~
Link Removed
~~~~~~~~~~~~~~~~~~~~~~~~~~~~~~~~~~~~~~~~~~~~~~~~~~~~~~~~~~~~~
Link Removed
If you’ve made the switch to Windows 7 and use Windows Live Messenger, you might have noticed the icon stays in the new Taskbar. If you are annoyed by this and would rather see it in the System Tray (notification area), just follow this simple process.
Show Messenger Icon in Notification Area
When you close out or minimize Messenger it will reside in the new Taskbar.
http://www.howtogeek.com/wp-content/uploads/2009/11/3msn.png
To make it act like it did in previous versions of Windows, right-click on the Windows Live Messenger icon and go to Properties.
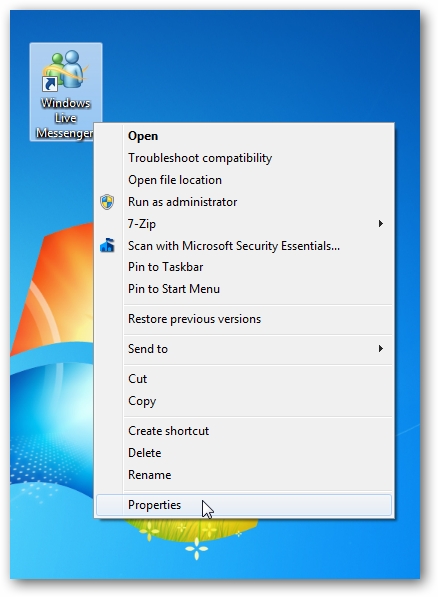
In the example above I created an icon on the desktop but you can also do the same thing with the icon in the start menu.
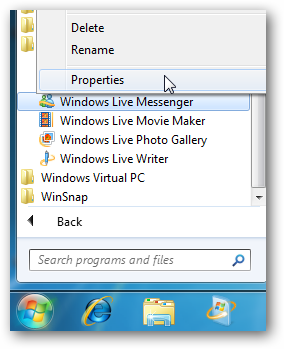
Then go to the Compatibility tab and run it in Windows Vista compatibility mode.
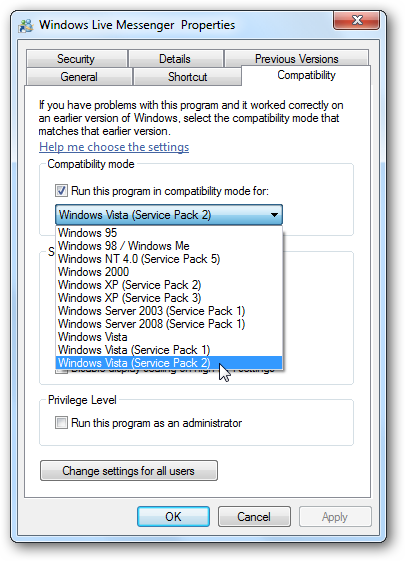
The icon might be hidden in the notification area though…
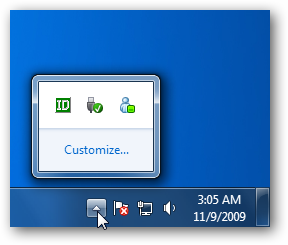
You just need to customize the Notification Area Icons and have it Show icon and notifications.
http://www.howtogeek.com/wp-content/uploads/2009/11/7msn.png
That’s it! Now you have your Messenger icon back where it used to be.
http://www.howtogeek.com/wp-content/uploads/2009/11/4msn.png
If you’re annoyed by the way the Live Messenger icon is displayed, following this quick tip should help you out.
Link Removed
~~~~~~~~~~~~~~~~~~~~~~~~~~~~~~~~~~~~~~~~~~~~~~~~~~~~~~~~~~~~~
Link Removed
If you’ve made the switch to Windows 7 and use Windows Live Messenger, you might have noticed the icon stays in the new Taskbar. If you are annoyed by this and would rather see it in the System Tray (notification area), just follow this simple process.
Show Messenger Icon in Notification Area
When you close out or minimize Messenger it will reside in the new Taskbar.
http://www.howtogeek.com/wp-content/uploads/2009/11/3msn.png
To make it act like it did in previous versions of Windows, right-click on the Windows Live Messenger icon and go to Properties.
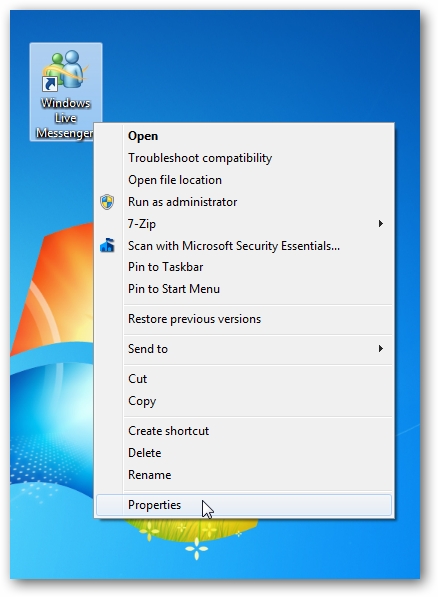
In the example above I created an icon on the desktop but you can also do the same thing with the icon in the start menu.
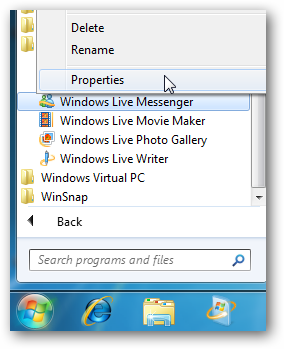
Then go to the Compatibility tab and run it in Windows Vista compatibility mode.
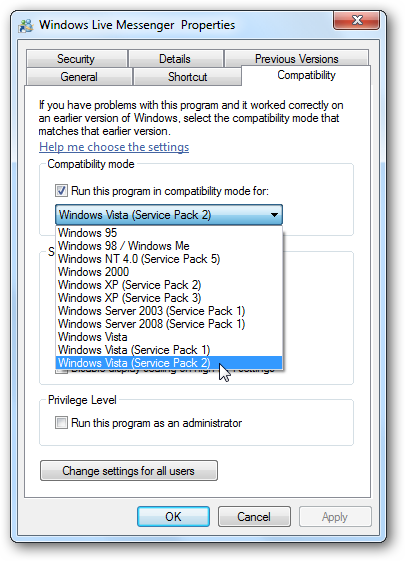
The icon might be hidden in the notification area though…
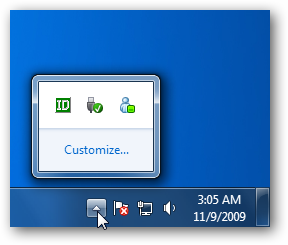
You just need to customize the Notification Area Icons and have it Show icon and notifications.
http://www.howtogeek.com/wp-content/uploads/2009/11/7msn.png
That’s it! Now you have your Messenger icon back where it used to be.
http://www.howtogeek.com/wp-content/uploads/2009/11/4msn.png
If you’re annoyed by the way the Live Messenger icon is displayed, following this quick tip should help you out.