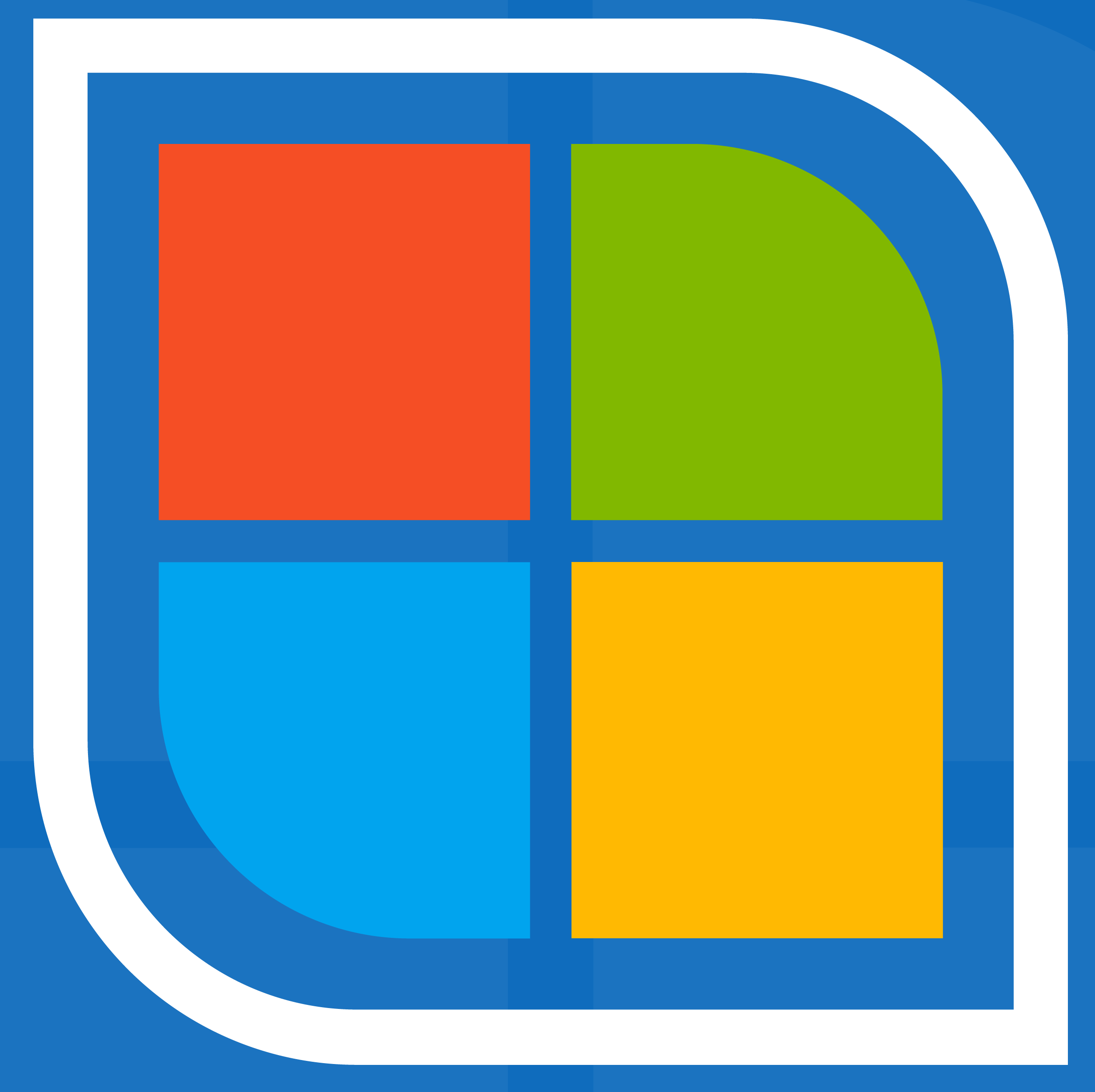None of the dumps conclusively point to a causer. Two of them fail during a graphics operation and reference nvlddmkm.sys - the Nvidia graphics driver. One of these also references the Riot Vanguard anti-cheat driver vgk.sys - this is known to cause BSOds. Of the other two, one was caused by an instance of svchost.exe crashing, the other is rather inconclusive.
It's quite possible that all these dumps are being caused by a third-party driver that we don't see in the dumps, that's quite common - a rougue driver creates a problem which isn't discovered until later when a completely different driver hits the screw-up. The wise thing to do now then, will be to run Driver Verifier, this applies additional tests/checks to selected drivers every time they are called. These test/checks are designed to make flaky drivers fail. Here's how to run Driver Verifier...
1. Take a System Restore point and/or take a disk image of your system drive (with Acronis, Macrium Reflect, or similar). It is possible that Driver Verifier may BSOD a driver during the boot process (some drivers are loaded during boot). If that happens you'll be stuck in a boot-BSOD loop.
If you should end up in a boot-BSOD loop, boot the Windows installation media and use that to run system restore and restore to the restore point you took, to remove Driver Verifier and get you booting again. Alternatively you can use the Acronis, Macrium Reflect, or similar, boot media to restore the disk image you took.
Please don't skip this step. it's the only way out of a Driver Verifier boot-BSOD loop.
2. Start the Driver Verifier setup dialog by entering the command
verifier in either the Run command box or in a command prompt.
3. On that initial dialog, click the radio button for 'Create custom settings (for code developers)' - the second option - and click the Next button.
4. On the second dialog check (click) the checkboxes for the following tests...
- Special Pool
- Force IRQL checking
- Pool Tracking
- Deadlock Detection
- Security Checks
- Miscellaneous Checks
- Power framework delay fuzzing
- DDI compliance checking
Then click the Next button.
5. On the next dialog click the radio button for 'Select driver names from a list' - the last option - and click the Next button.
6. On the next dialog click on the 'Provider' heading, this will sort the drivers on this column (it makes it easier to isolate Microsoft drivers).
7. Now check (click)
ALL drivers that
DO NOT have Microsoft as the provider (ie. check all third-party drivers).
8. Then, on the same dialog, check the following Microsoft drivers (and
ONLY these Microsoft drivers)...
- Wdf01000.sys
- ndis.sys
- fltMgr.sys
- Storport.sys
9. Now click Finish and then reboot. Driver Verifiier will be enabled.
Be aware that Driver Verifier will remain enabled across all reboots and shutdowns. It can only be disabled manually. Also be aware that we expect BSODs. Indeed, we want BSODs, to be able to identify the flaky driver(s). You
MUST keep all minidumps created whilst Driver Verifier is running, so disable any disk cleanup tools you may have.
10. Leave Driver Verifier running until you have between 5 and 10 BSODs/dumps, or for 48 hours. Use your PC as normal during this time, but do try and make it BSOD. Use every game or app that you normally use, and especially those where you have seen it BSOD in the past.
11. To turn Driver Verifier off enter the command
verifier /reset in either Run command box or a command prompt and reboot.
Should you wish to check whether Driver Verfier is enabled or not, open a command prompt and enter the command
verifier /query.
12. When Driver Verifier has been disabled, navigate to the folder C:\Windows\Minidump and locate all .dmp files in there that are related to the period when Driver Verifier was running (check the timestamps). Zip these files up (using the Windows built-in zip tool) and upload that zip file to here or to the cloud with a link to it here.