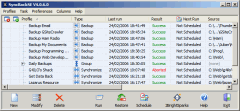Hi there,
Try this one. Hope this will help you regarding with your problem.
* How To: Synchronize files on two computers
You have a laptop and a desktop, and you want to synchronize your documents so that both computers have the latest versions of all your files. Or you have a Flash memory drive where you keep copies of the files you're working on, and you want to synchronize the contents of the My Documents folder with that. Perhaps you have an external hard drive that you use as a mirror disk, for emergency backup, and you want to ensure that the files it holds are all up to date. These are all common tasks, but Windows provides no easy way to accomplish them.
* Drag and drop
One way you could try to do this is simply to copy the files from one location to another using drag and drop. This is simple and requires no software that you're unfamiliar with, but it's error prone. It's all too easy to overwrite a file with an older version, losing all the changes you've made. It's also slow, especially when synchronizing files on two computers are connected using a network, because if you try to copy a block of files, Windows will copy all the files you selected, not just those that have changed and need updating.
Using XCOPY
The Windows command line utility XCOPY has options that can be used to copy only files that are newer than those already in the destination folder. You can create a batch file to simplify this procedure.
Using Notepad, create a file containing the following two lines:
XCOPY "%1" "%2" /D /I %3
XCOPY "%2" "%1" /D /I %3
and save it in your Windows folder as SYNC.CMD. (This is for Windows 2000 or XP. If you are using Windows 95, 98 or Me, replace XCOPY with XCOPY32 and save the file as SYNC.BAT.)
To use the batch file, open a command prompt and type SYNC followed by the paths of the two folders you want to synchronize, each in quotes. If you want to synchronize subfolders as well, add /S to the command line before pressing Enter. For example, suppose your project is kept in a folder called "My Project" on both your local PC and one with a network name of "DELL". To synchronize this folder, including any subfolders, type the command:
SYNC "C:\My Project" "\\DELL\My Project" /S
We recommend that you test this on something unimportant before trying it on valuable work files. Note that the two-line batch file has no "idiot-proofing", so it will happily try to synchronize entire hard disks if you tell it to! This method works, but it gets tiresome having to type in the paths of the two folders.
* Windows Briefcase
Most versions of Windows have a little-known tool called Briefcase that is intended to facilitate transferring files between work and home. One of the reasons it's little known is that it is not really a lot of use. It can't be used to synchronize files or folders across a network, but you can use it to create copies of files that can be transferred to another computer across a network, and then used to update the originals when they are transferred back. You can also create a Briefcase on a floppy disk or Flash drive, and then transfer it manually between computers.
* To use the Briefcase:
Right-click on the desktop (or in any folder on any removable drive that you want to use to carry the briefcase) and select New, Briefcase. You can rename the new briefcase if you wish.
Transfer copies of the files you want to work on to the briefcase using drag and drop.
Transfer the briefcase to the other computer, by drag and drop across a network or by physically moving it on a floppy disk or Flash drive.
On the other computer, edit the files.
Transfer the briefcase back to the original computer.
Right-click the briefcase and select Update all. This will synchronize the briefcase files with the originals.
* Synchronization software
If you frequently need to synchronize the contents of folders so that they both contain the most up-to-date files, then any of the methods described so far are too much work. They also lack flexibility, and may not be very efficient.
The best solution in this case is to use software specifically created to synchronize the contents of folders. This will be faster, and give you much more control over the process so that you don't waste time copying files you don't want just because they happen to be in the same folder as ones you do.
* AJC Directory Synchronizer
Link Removed due to 404 Error
For most computer synchronization tasks we recommend AJC Directory Synchronizer. It is one of the most powerful and flexible utilities of its type, but it is also easy to use. It has a modern user interface that fits well with Windows XP, and makes full use of the latest user interface objects such as help balloons.
AJC Directory Synchronizer offers some safeguards that we believe are unique in this class of product, like the option to take backup copies of every file overwritten during an update, so that they can be recovered in the event of a mistake.
Find out more about AJC Directory Synchronizer...
* SyncBackSE
For power users, and those with a need to synchronize or back up to remote computers or web servers, as well as local computers, we recommend SyncBackSE. This is an extremely powerful and versatile tool, though it is still quite easy to use in its Easy interface mode. However, it doesn't have the extra safeguards of AJC Directory Synchronizer, making that a better product if you don't need SyncBackSE's extra features.
But SyncBackSE has many more capabilities. It is a powerful backup utility, able to create compressed and (if required) encrypted backups of your files and folders. It can even run in the background, keeping your backups up-to-date while you work. And SyncBackSE supports File Transfer Protocol (FTP) allowing you to back up to remote, off-site servers.
SyncBackSE can synchronize local folders with an FTP server, making it a great program for maintaining an exact local copy of your website. Its many configuration options make it a powerful and universal backup tool for both advanced home users and technical professionals.