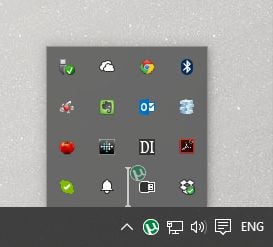IcyStorm
New Member
- Joined
- Aug 15, 2015
- Messages
- 7
- Thread Author
- #1
Anyone have an idea on how to reduce the system tray icon sizes? I don't mean the icon image but the click/touch targets. The spacing between systray icons are larger than in previous versions of Windows.
However, in nearly everyone else's W10 screenshots, I see everyone's systray icons much closer together, like in Windows 7.
How do I go about changing this? I normally use a vertical taskbar with the slimmest width and it's causing a single column of all my systray icons.
My DPI's at 100%, and the presence of Cortana and the Task View button don't seem to matter. Tablet mode is disabled (I don't have a touchscreen). Large/small taskbar icons don't seem to matter.
However, in nearly everyone else's W10 screenshots, I see everyone's systray icons much closer together, like in Windows 7.
How do I go about changing this? I normally use a vertical taskbar with the slimmest width and it's causing a single column of all my systray icons.
My DPI's at 100%, and the presence of Cortana and the Task View button don't seem to matter. Tablet mode is disabled (I don't have a touchscreen). Large/small taskbar icons don't seem to matter.