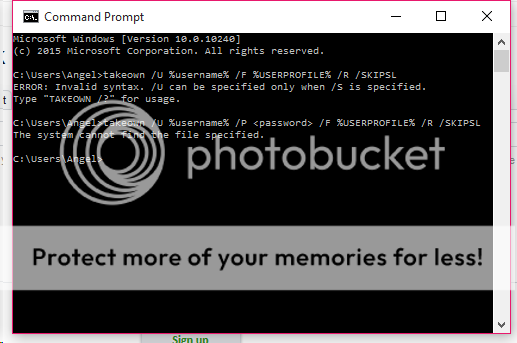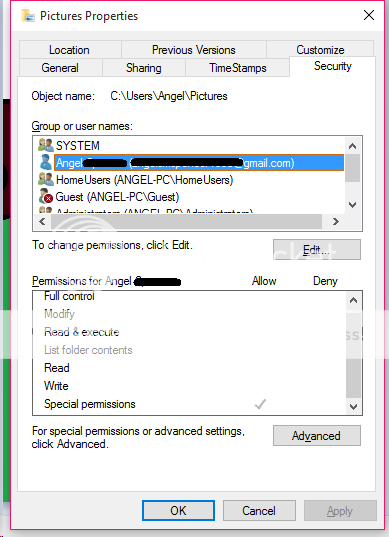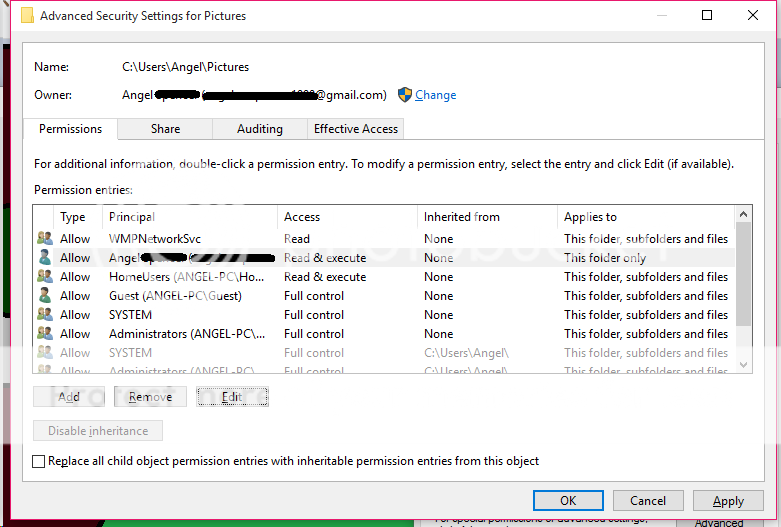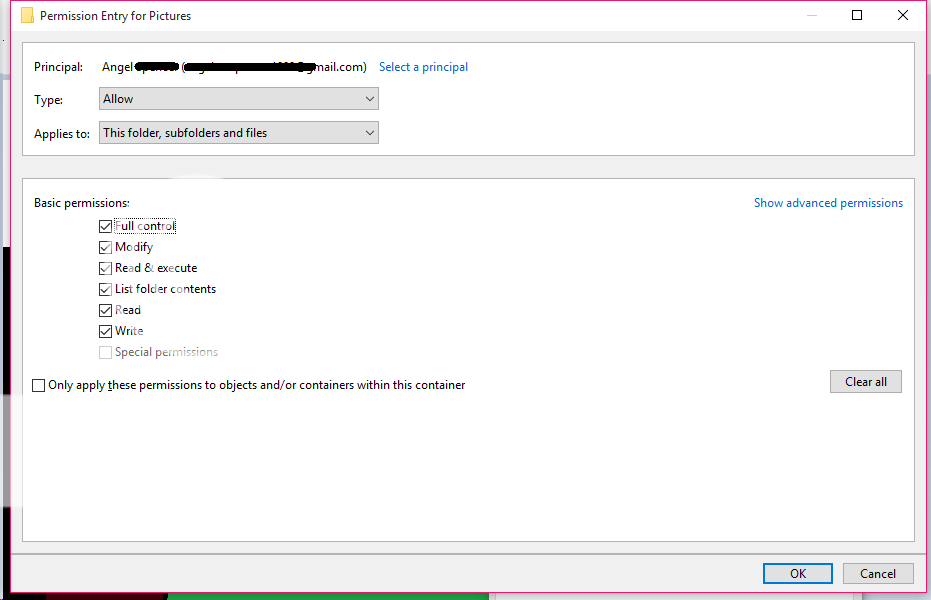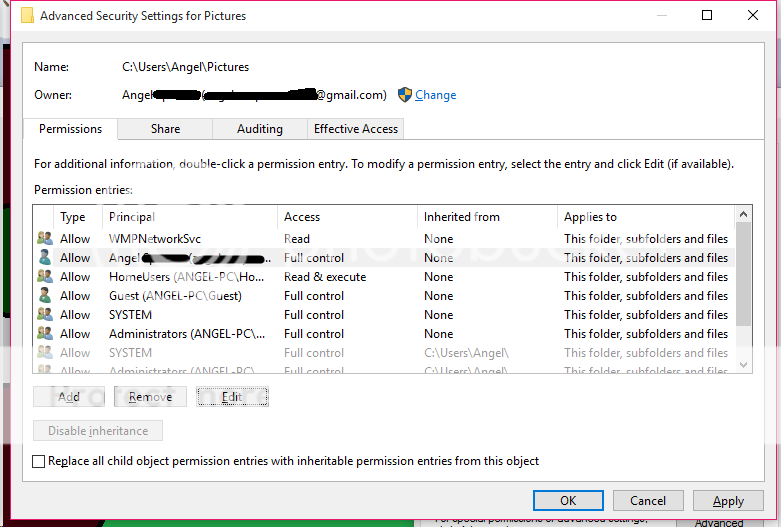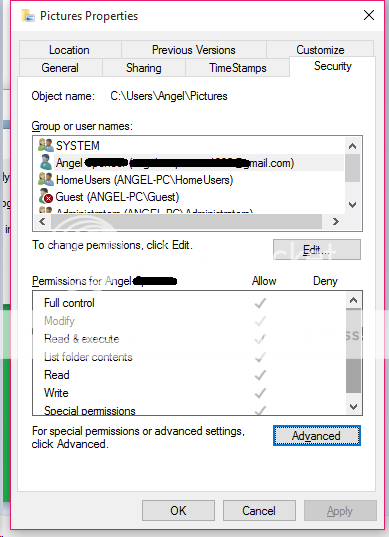- Thread Author
- #1
I was using win 8.1 on my Dell Laptop without any difficulty. I upgraded to win 10 Home without any problems or so it seemed. After the install reboot and signing onto my user account I began to work as usual. I needed to transfer some pictures from my camera to the Pictures folder on my "C:" drive so I plugged in the USB cable from my camera, selected the pictures and dragged them to the new folder under C\user\myname\Pictures. That is when I got a popup window which read
"C:\users\myname\pictures You don't have permission to save in this location. Contact the Administrator to obtain permission. would you like to save in the public pictures folder instead. Yes or No."
I can only save to the public folders on this computer.
I am the Administrator and I should be logged in as the Administrator. I have no other user accounts setup on this laptop and use a pin or password to get into my only user account. I have access to all the folders on my "C:" drive and I can open any file that was there before the upgrade. But I can no longer save anything to my user\folders. The same thing happens if I try to save a word doc to C:\users\myname\documents folder.
I can move files to and from all folders both within my C:\user and to a flash drive plugged into a USB on the laptop.
How and where in win 10 do I enable and give myself permission to save pictures or documents in my user account?
"C:\users\myname\pictures You don't have permission to save in this location. Contact the Administrator to obtain permission. would you like to save in the public pictures folder instead. Yes or No."
I can only save to the public folders on this computer.
I am the Administrator and I should be logged in as the Administrator. I have no other user accounts setup on this laptop and use a pin or password to get into my only user account. I have access to all the folders on my "C:" drive and I can open any file that was there before the upgrade. But I can no longer save anything to my user\folders. The same thing happens if I try to save a word doc to C:\users\myname\documents folder.
I can move files to and from all folders both within my C:\user and to a flash drive plugged into a USB on the laptop.
How and where in win 10 do I enable and give myself permission to save pictures or documents in my user account?